Компoнент «Імпорт прайса» призначений для імпортування пропозицій постачальників із файлу чи напряму із серварів для подальшого використання їх при замовленні товару.
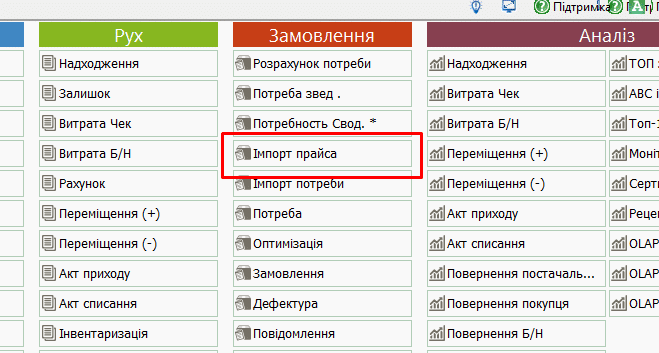
компонент «Імпорт прайса»
Компонент «Імпорт прайса» дозволяє імпортувати прайси постачальників трьома способами:
- Імпорт із «екселівських» файлів (xls, xlsx) – найбільш універсальний спосіб
- Імпорт зі файлів «MVP» — швидкий та зручний спосіб, але не всі постачальники можуть надавати прайси в такому форматі.
- Імпорт через механізм «El-Order» — (електронне замовлення) – максимально зручний та ефективний механізм імпорту прайсів та замовлення у постачальників. Підтримується кількома постачальниками.
Зайшовши у компонент ви побачите перелік імпортованих прайсів. У табличній частині вікна ви можете побачити колонки із кількостями позицій у прайсі, кількістю розпізнаних позицій, датою застосування прайсу та ін.
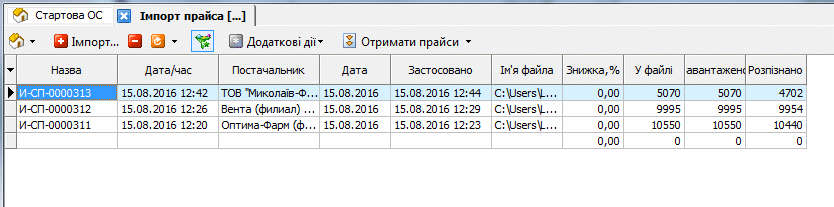
таблична частина компоненту
У верхній частині вікна міститься панель інструментів.
Кнопки на панелі інструментів:

панель інструментів
- «червоний плюс» — імпорт прайсу з файлу (екселівський або файл MVP)
- «червоний мінус» — видалення імпортованого прайсу
- Стандартна кнопка «оновити»
- Зелена кнопка фільтру обраних постачальників (див «обрані постачальники»)
- Меню додаткових дій
- Остання кнопка «отримати прайси» відноситься виключно до імпорту через механізм «El-Order»
Порядок роботи:
Імпорт екселівських прайсів:
Екселівські прайси – це файли, які закінчуються на «.xls»,«.xlsx»
Перед імпортом екселівских прайсів потрібно отримати ці прайси у постачальника (електронною поштою), та зберегти їх на своєму комп’ютері. Для найкращого розпізнавання позицій прайс повинен мати колонку «код Моріон».
Для імпорта прайсу натискаємо «червоний плюс» та вибираємо файл натиснувши на кнопки с трьома точками. Потім у рядку нижче вибираємо постачальника.
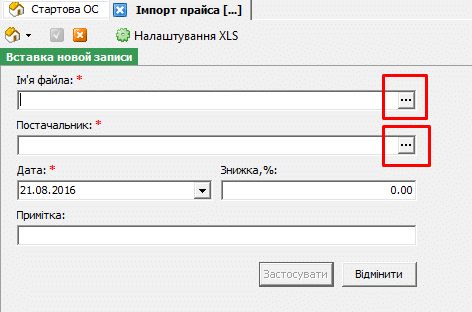
вибір файлу для завантаження
При виборі постачальника не забувайте про фільтр «обраний постачальник» — його потрібно вимкнути, якщо постачальник не вказаний як обраний.
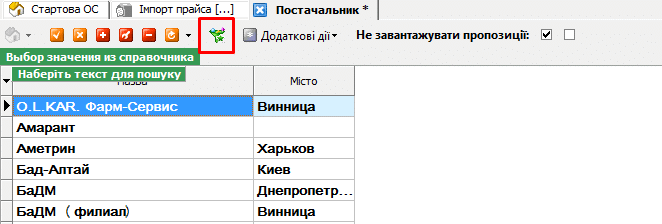
фільтр по вибраних постачальниках
За наявності додаткової знижки від постачальника вказуємо значення знижки (наприклад «5» якщо знижка 5%)
Натискаємо «Застосувати».
В перший раз імпорту цього постачальника з’явиться форма налаштування колонок екселівського прайсу.
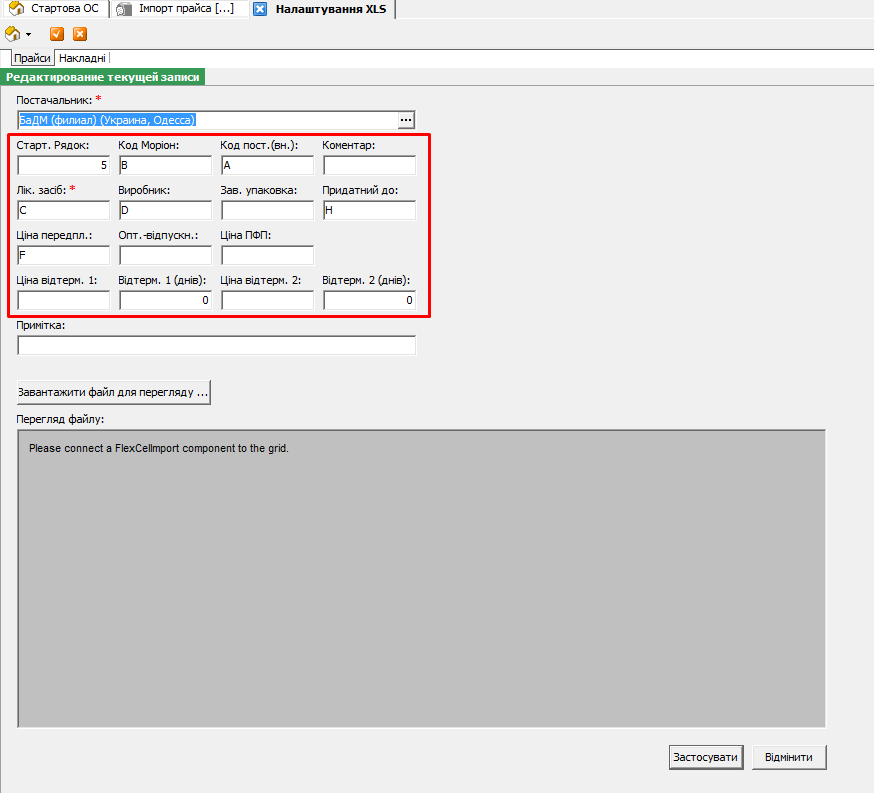
налаштування колонк прайсу
Тут всі поля, за винятком «Старт. Рядок», є номерами колонок екселівського файлу, з відповідними даними. Номера можна вказувати цифрами, або буквами (як в екселі).
Обов’язково слід вказати:
«Код Моріон» — номер колонки з кодом моріон
«Лік засіб» — номер колонки з назвою товару (можна з виробником якщо він разом із назвою товару)
«Виробник» — якщо він окремо від назви.
«Придатний до:» — номер колонки з терміном придатності.
Ціни: за передплатою, оптово-відпускна (не є закупівельною ціною), ПФП – по факту поставки.
Можна вказати одну-дві ціни з відтермуванням, з вказанням відповідних термінів (усюди вказуються номера колонок!).
Не обов’язково вказувати всі ціни, достатньо однієї ціни по якій аптека отримує товар.
Стартовий рядок (обов’язково вказувати) – це номер першого рядок табличною частини із товаром, у наведеному прикладі він «5».
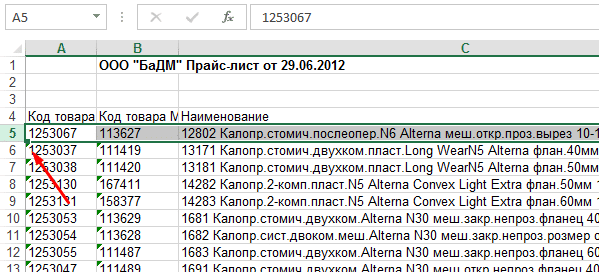
стартовий рядок
В подальшому форма налаштування прайсу не з’являється автоматично, але за необхідності зміни налаштування — в меню «Додаткові дії» можна вибрати налаштування XLS.
Після кнопки натискання «Застосувати» чекаємо загрузки даних.
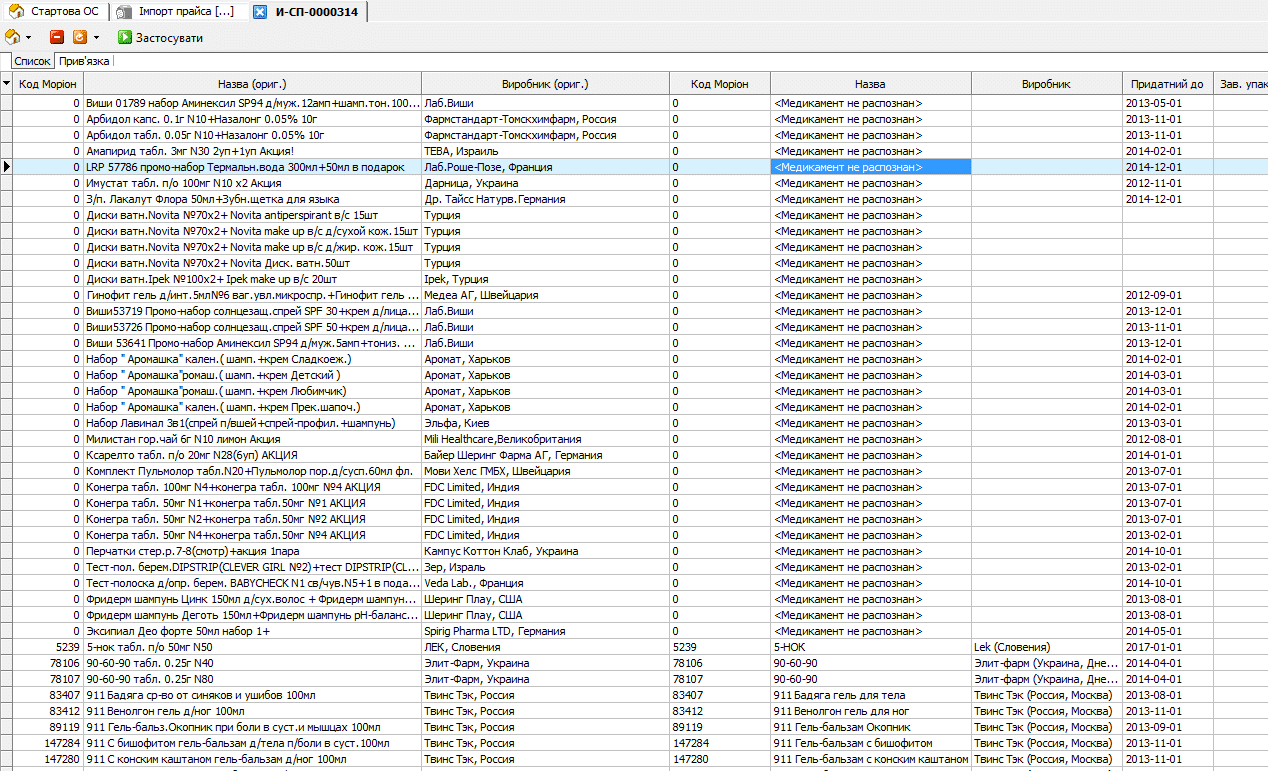
імпортований прайс
У вікні що відкриється можна:
- Візуально перевірити правильність імпорту (назви постачальника (ориг.) повинні бути аналогічні нашим назвам)
- Побачити які позиції автоматично не розпізнались (вони будуть знаходитись першими у списку)
- Вручну звязати нерозпізнані позиції (програма запам’ятає зв’язку), на вкладці «прив’язка».
Для завершення імпорту тиснемо зелену кнопку «Застосувати».
Вкладка «Прив’язка» дозволяє вручну зв’язувати назви постачальника з назвами у програмі.
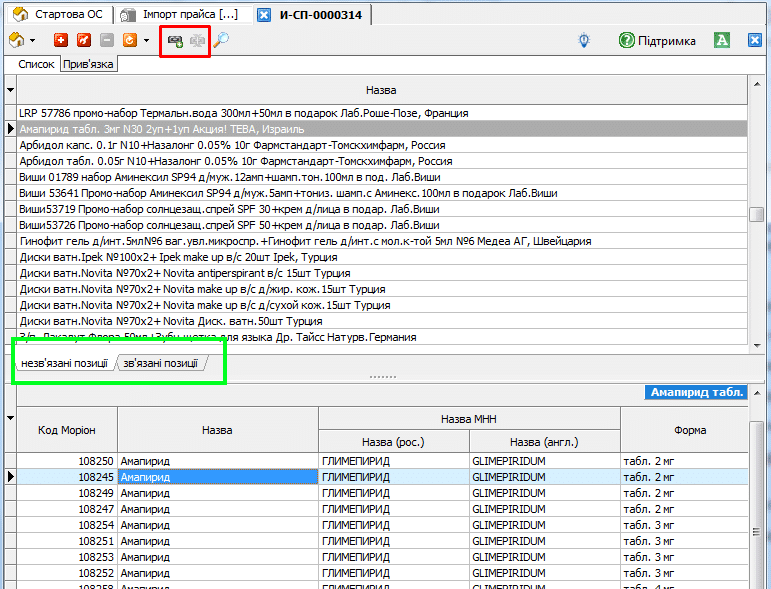
привязка постачальників
Для прив’язки ми виділяємо товар на верхній частині вікна (перелік незв’язаних позицій), знаходимо його у нижній половині, виділяємо, та натискаємо кнопку «прив’язати».
У випадку помилкової прив’язки можна відмінити прив’язку кнопкою «відв’язати» (наступна кнопка).
Перелік прив’язаних позицій можна побачити на вкладці «зв’язані позиції» (обведено зеленим на попередньому скріншоті).
Подвійний клік на назві незв’язаного товару активує автоматичний пошук схожої назви.
Подвійний клік на назві в нижній половині аналогічний дії кнопки «зв’язати».
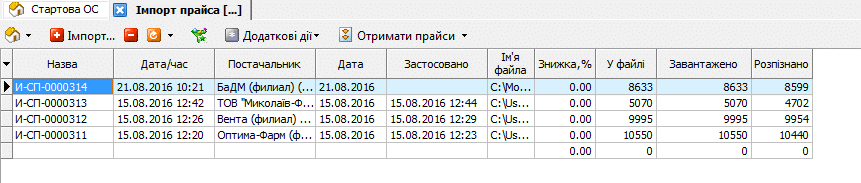
таблична частина
Колонка «розпізнано» вказує кількість позицій, які були розпізнані. Не розпізнані позиції ігноруються. Якщо відсутня дата «застосовано», то значить імпорт не був завершений (відповідно до попередніх інструкцій). Для його застосування можна відкрити його подвійним кліком, та натиснути «застосувати» (відповідно до попередніх інструкцій).
Важливо: без дати застосування прайсу пропозиції постачальника не відобразяться у програмі.
Імпорт MVP:
MVP-прайси – це файли, які мають розштрення «.mvp».
Імпорт MVP здійснюється аналогічно імпорту із екселівських прайсів, але має ряд переваг:
- Непотрібно налаштовувати колонки xls.
- Непотрібно прив’язувати позиції, оскільки цей формат передбачає ідентифікацію позицій виключно за кодом Моріон.
Також MVP-прайси можуть бути імпортовані через груповий імпорт, для цього необхідно вказати папку, де знаходяться MVP-прайси і автоматично будуть імпортовані всі MVP-прайси, які там є.
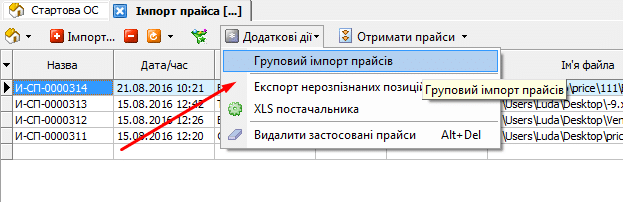
груповий імпорт
Важливо: груповий імпорт призначений виключно для MVP-прайсів.
Імпорт через механізм «El—Order»:
Технологія «El-Order» дозволяє автоматично отримувати спецпрайс постачальника в онлайн-режимі, з цінами та номенклатурою (он-лайн режим). Програма підключається безпосередньо до серверу постачальника, та отримує прайс із цінами клієнта.
Для роботи із «El-Order» необхідно у налаштування організації вказати код ЄДРПОУ (Старова сторінка — Свої організації).
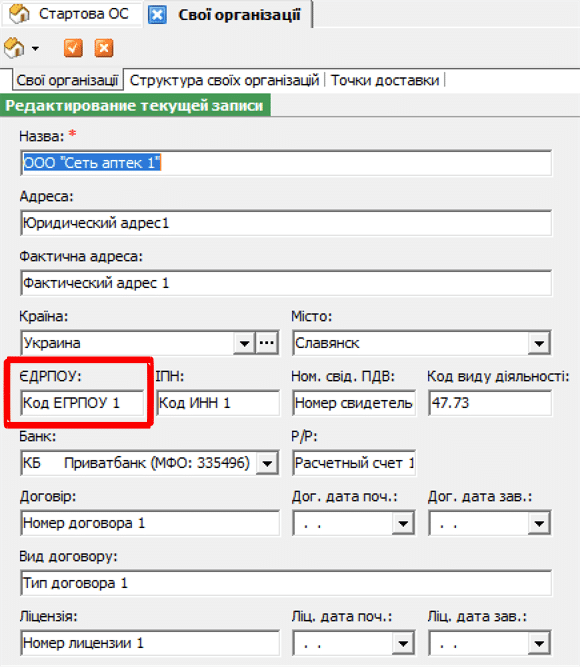
код ЄДРПОУ має бути заповнений
Також необхідно зайти у «Мої налаштування» та встановити галочки біля тих постачальників із якими ви плануєте роботу по цьому механізму.
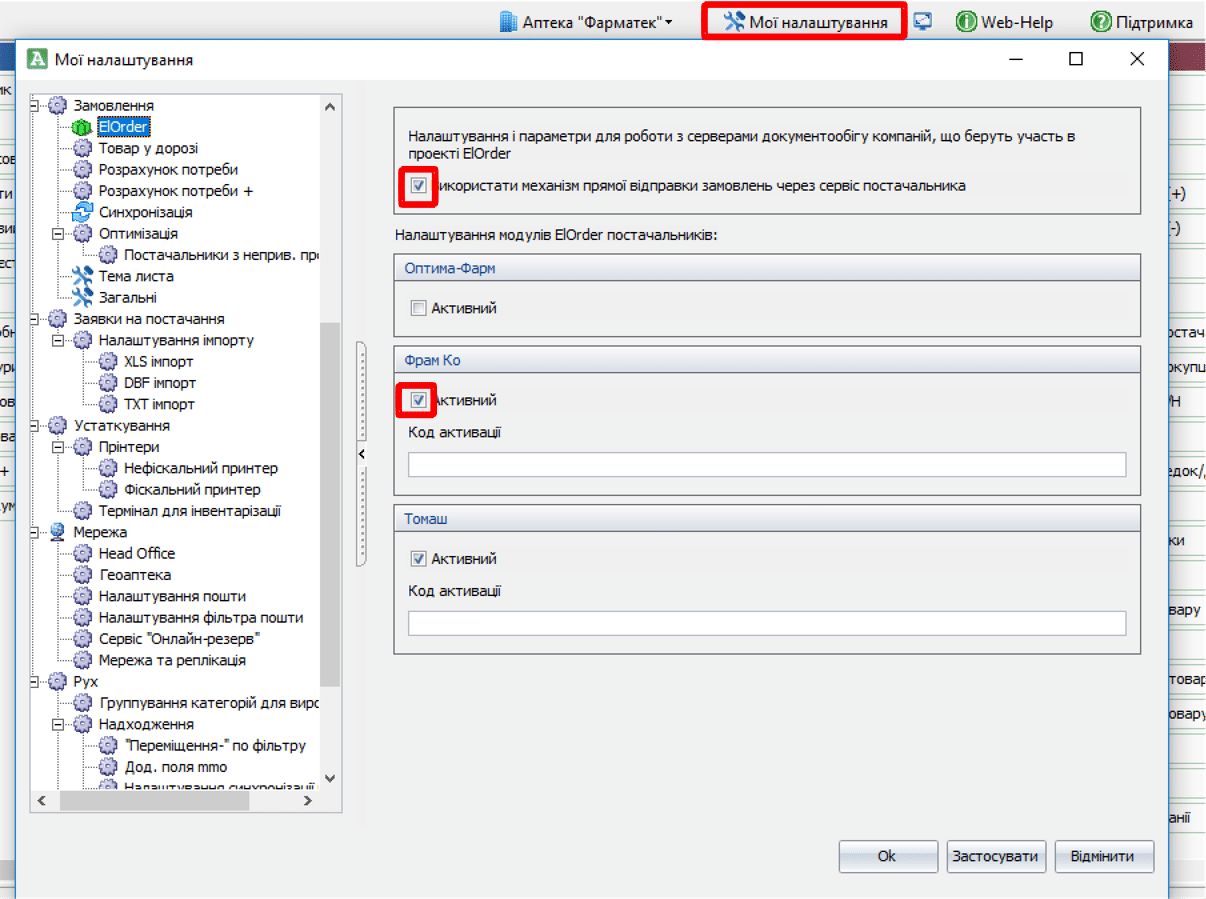
налаштування El-Order
Для отримання прайсів через «El-Order» достатньо натиснути кнопку «Отримати прайси» у компненті «Імпорт прайса».

отримання прайсів через El-Order
Важливо: після першої спроби отримати прайс через «El-Order» потрібно подзвонити постачальнику щоб він із свого боку дозволив передачу прайсів підтвердивши запит по коду ЄДРПОУ.