Компонент «OLAP-чеки» дозволяє користувачу самостійно конструювати звіти із інформацією про продажі (Витрата чек). Є розширеною альтернативою компоненту Аналіз -> «Витрата чек».
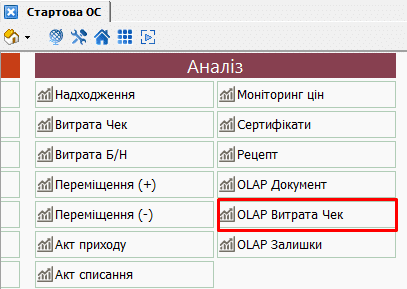
компонент на Старотовій сторінці
Зайшовши у компонент у верхній частині екрану можна побачити перелік полів по яких можна здійснювати аналіз. Щоб додати будь-яке поле із перечислених до аналізу достатньо його пересунути мишкою у нижню частину екрану.
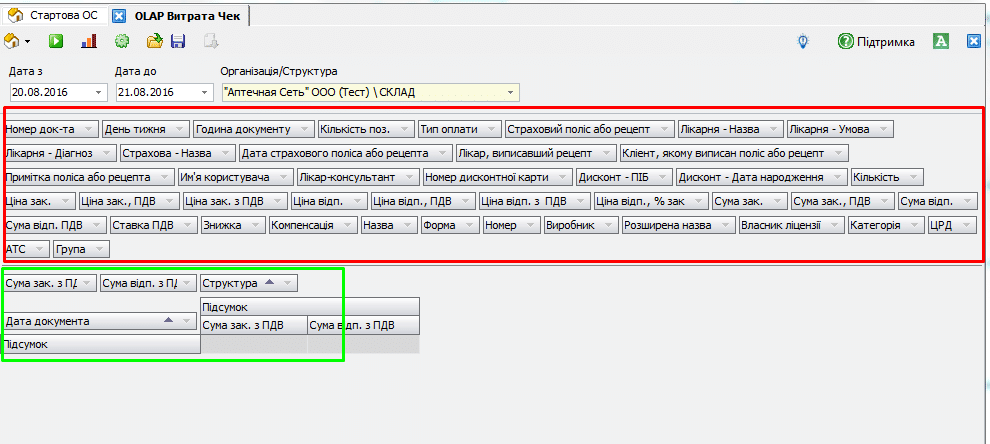
доступні поля для аналізу
Поля, які знаходяться зверху – не задіяні у аналізі(на скріншоті обведені червоним), ті що нижче – задіяні у аналізі(обведені зеленим).
Порядок роботи:
Для створення довільного звіту перенесемо всі поля які знизу – наверх, тоді у нас не залишиться задіяних полів, і ми побачимо підказки англійською мовою:
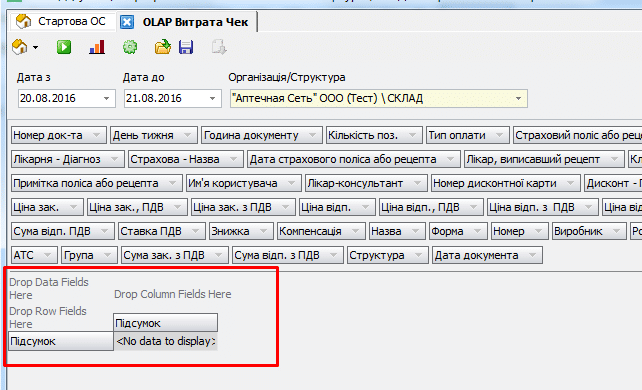
форма, готова для створення довільного звіту
«drop here» — «поставте тут»
«Data fields» – «поля даних»
«Column fields» – «поля колонок»
«Row fields» – «поля рядків»
Для прикладу перенесемо поля «сума закупівельна з ПДВ», «кількість», «ціна закупівельна з ПДВ» — на «drop data fields here»:
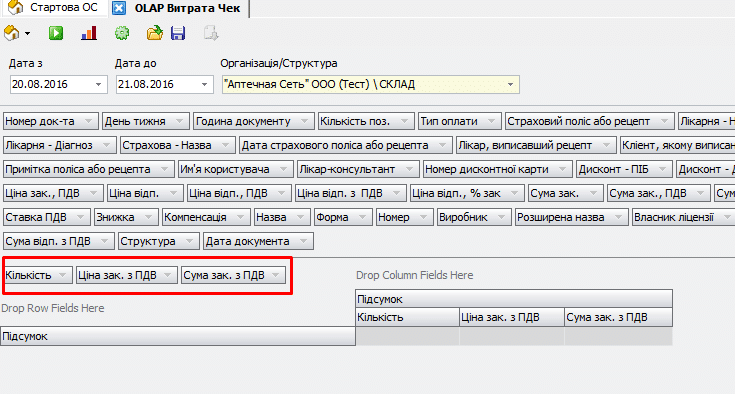
побудова звіту
«Розширена назва» — перенесемо на місце рядків, «структура» (аптека) – на місце колонок.
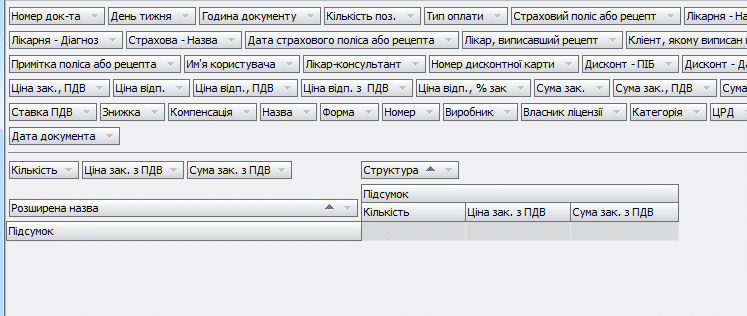
додавання рядків і стовпців у звіт
Виберемо період звіту, та аптеки, по яким робимо звіт.
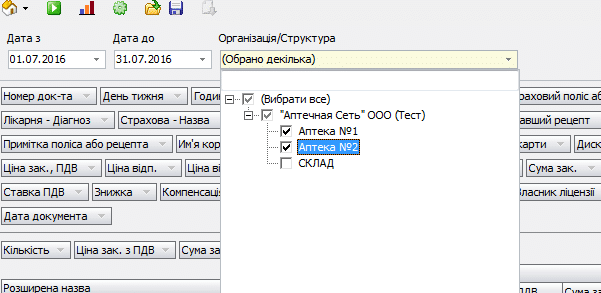
вибір структур
Після цього натискаємо зелену стрілку (кнопка «виконати»), і отримаємо звіт.
Важливо: формування звіту може зайняти деякий час.
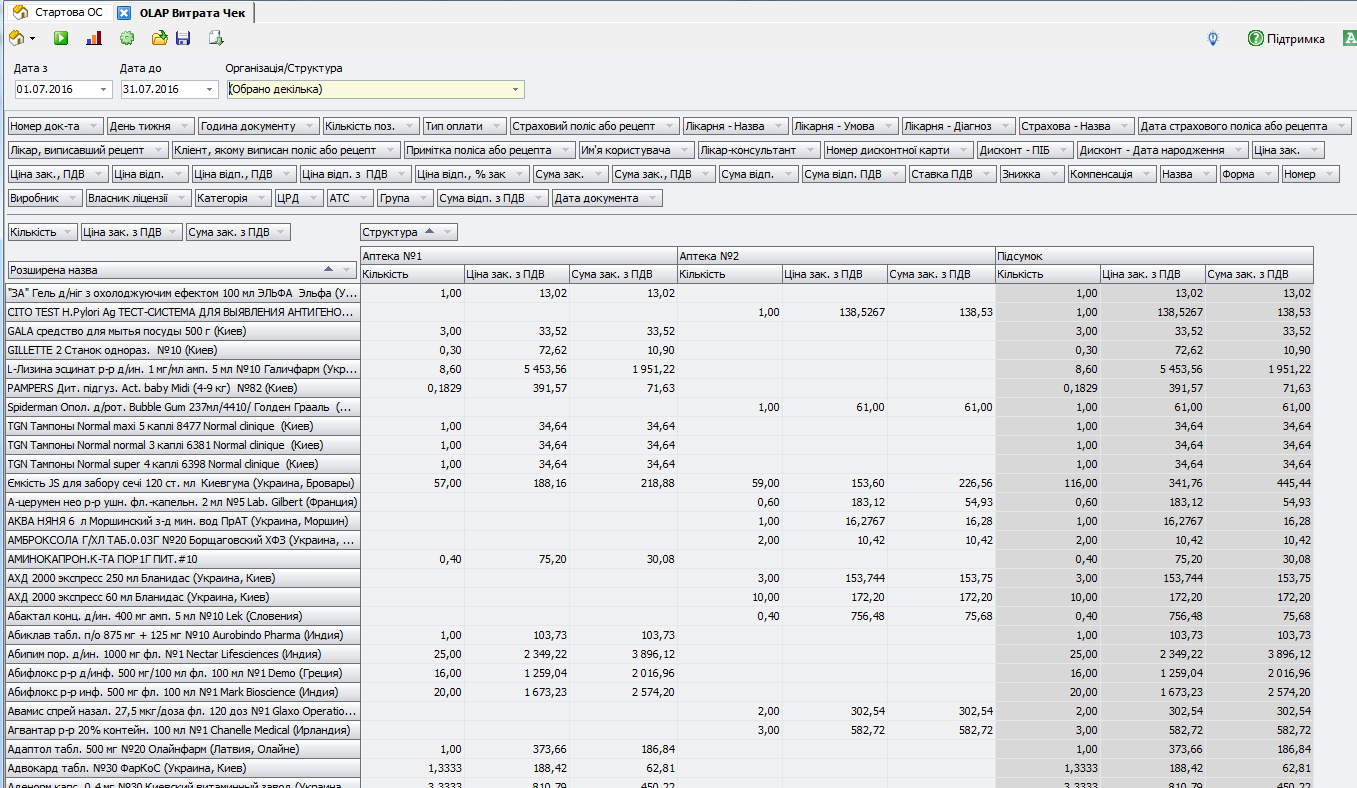
сформований звіт
Поля, що знаходяться зверху (не задіяні) можна використовувати як фільтри — для цього натискаємо на чорний трикутник біля поля. Наприклад виберемо кількох виробників.
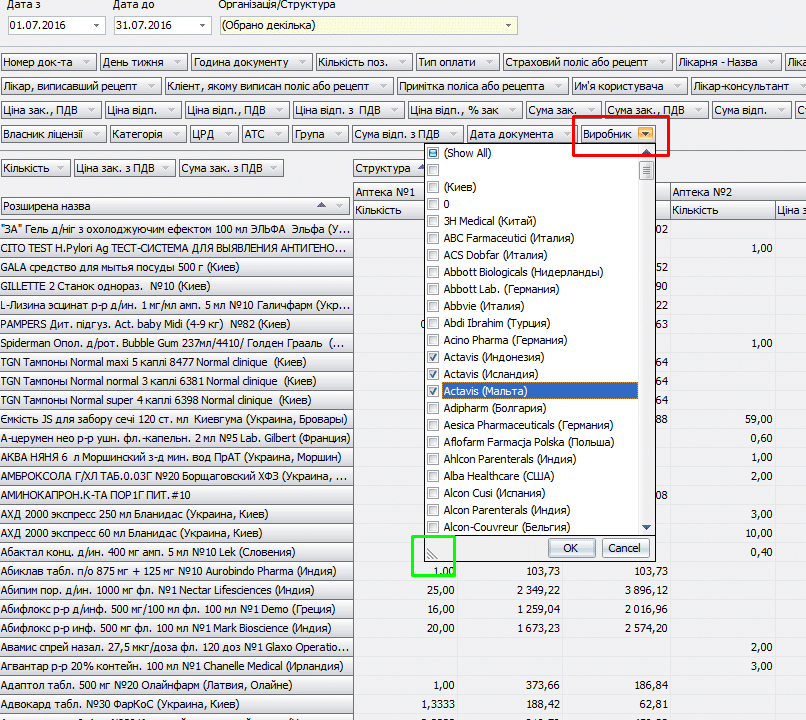
фільтрування
Отримаємо відфільтровані дані.
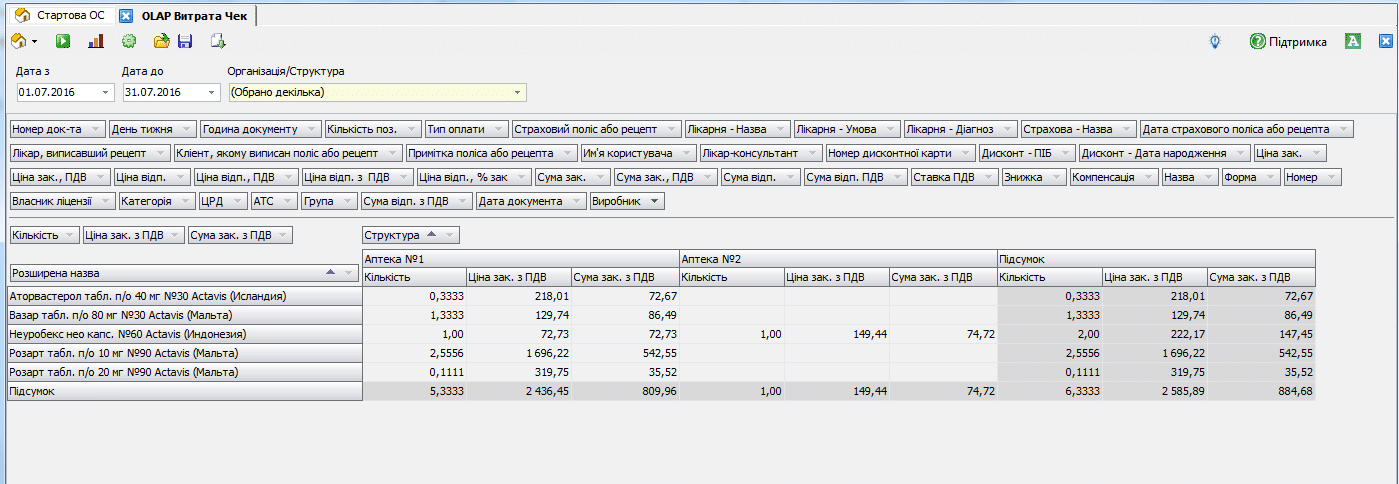
відфільтровані дані
Якщо міняти місцями поля, як ті, що знизу, так і ті, що зверху то таблиця звіту буде автоматично змінюватись.
Якщо потрібно змінити період, або вибрати інші аптеки, то необхідно повторно натиснути на зелену стрілку (кнопка «виконати»).
На полях колонок і рядків є додатковий трикутник, який дозволяє змінити сортування:
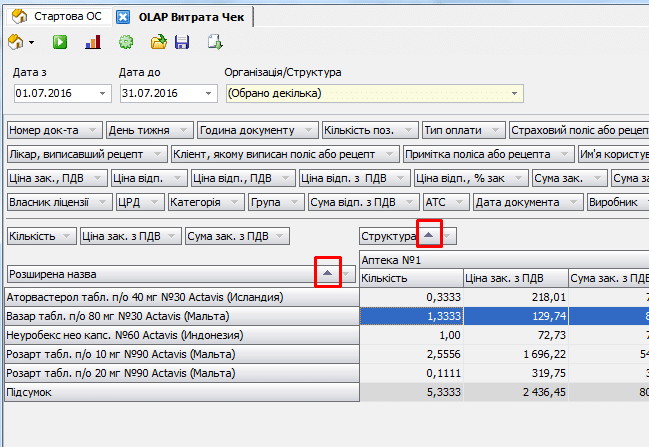
зміна сортування
Збереження та еспорт схеми (структури) звіту:
Щоб зберегти налаштовану структуру звіту необхідно натиснути відповідну кнопку на панелі інструментів.

збереження структури звіту
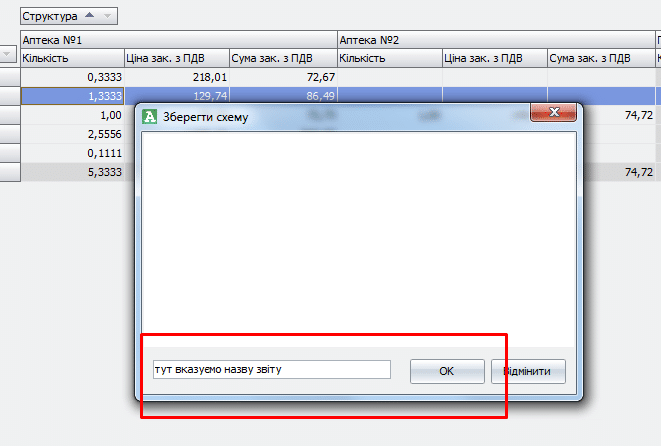
назва звіту
Відповідно надалі можливо відкрити вже готову схему звіту.
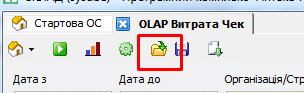
відкриття збереженої схеми
Для екпорту звіту у файл необхідно настинути відповідну кнопку на панелі інструментів
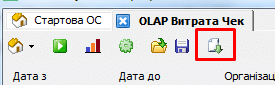
експорт звіту у файл
Побудова діаграми звіту:
Для відображення діаграми потрібно натиснути на відповідну кнопку на панелі інструментів.

кнопка побудови діаграми
На діаграмі відобразяться графічні зображення для виділених даних.
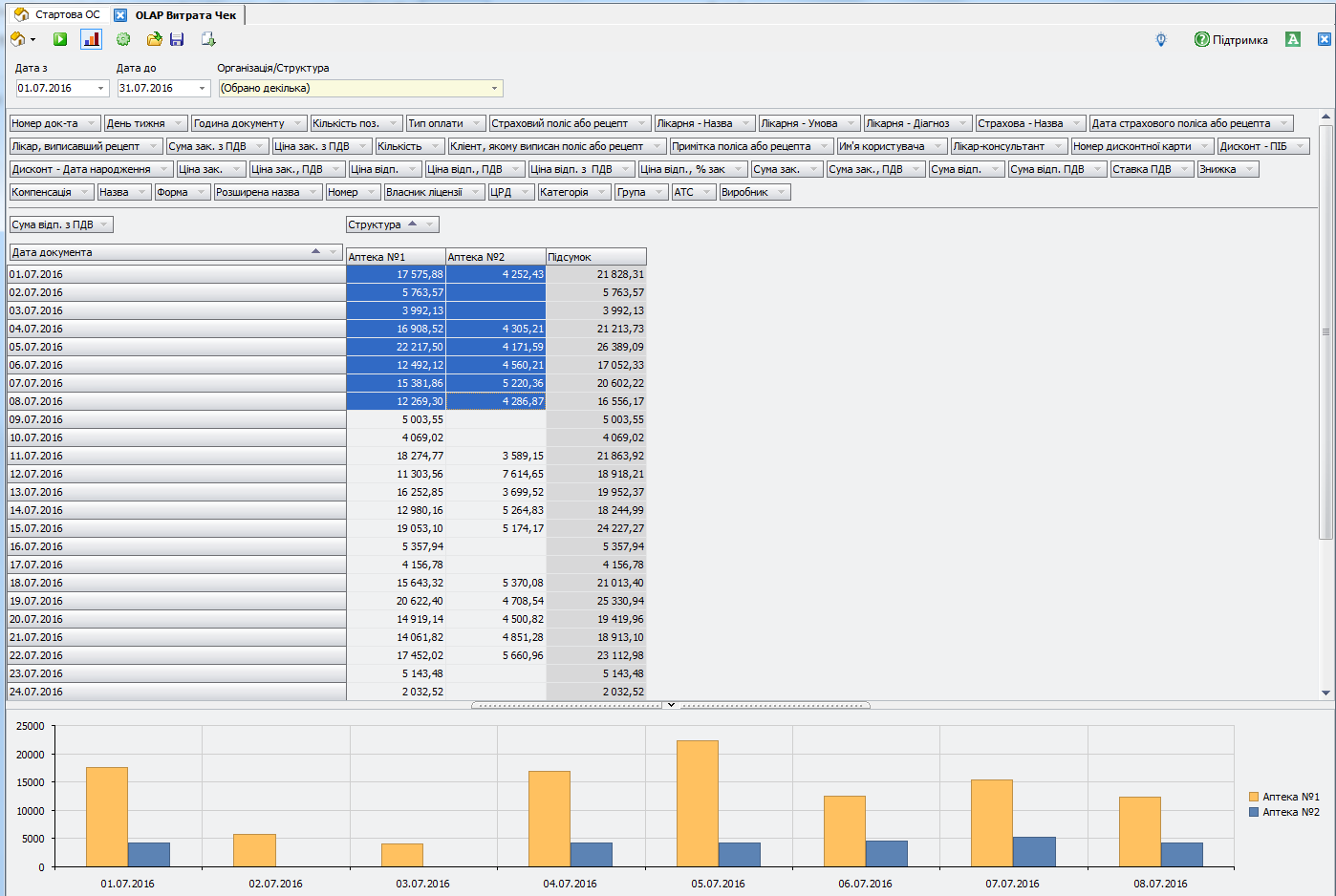
графічне відображення даних
Щоб налатштувати тип діаграми потрібно скористатись відповідною кнопкою на панелі інструментів.
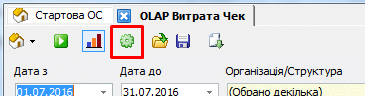
кнопка налаштувань
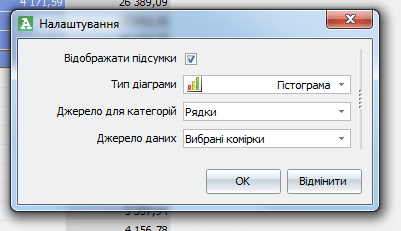
тип діаграми та ніші налаштування
Включена опція «відображати підсумки» додась підсумкові значення до табличної частини звіту.