Компонент «Витрата чек+« призначений для продажу медикаментів покупцю. В результаті його використання створюється документ розрахунку з покупцем і позиції знімаються з залишку. Робоче вікно «Витрата чек+» відображає список чеків аптеки або віртуального складу за вибраний період.
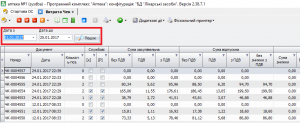
перелік чеків
По-замовчуванню відображаються чеки за поточну добу, проте, період можна змінити, вказавши необхідні дати і натиснувши кнопку пошук.
Загальне вікно містить стандартну панель інструментів для дій над записами: додати, видалити, змінити, оновити; стандартну панель інструментів дій над документами: відкрити, змінити дату, закрити; панель роботи з чеком: встновити знижку, роздрукувати чек; панель для друку, кнопку переходу, кнопку “Додаткові дії” та кнопку Фіскальний принтер. За допомогою кнопки переходу можна відкрити протоколи провізора
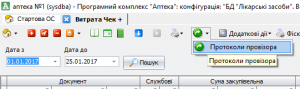
кнопка переходу
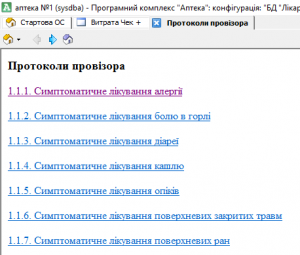
протоколи провізора
Натиснувши кнопку «Додаткові дії» відкриється наступне меню:

додаткові дії
Частина пунктів меню в даній вкладці є неактивна, так само як і панель роботи з чеком , якщо вибрати закритий документ.
«Експорт в файл» — дозволяє експортувати позиції з вибраного чека в файл формату *.mmo.
«Створити розрахунок потреби» — дозволяє сформувати розрахунок потреби на основі вибраних чеків. В примітці, до створеної таким чином потреби, буде вказано, що вона створена на основі декількох документів Витрата чек.
Кнопка «Роздрукувати» на панелі інструментів дозволяє роздрукувати наступні документи: Розхід чек: Видаткова накадна, Розхід чек: Товарний чек.
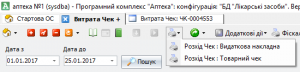
кнопка друку
Важливо: у разі необхідності змінити дату чека необхідно його спочатку відкрити, натиснувши кнопку «Відкрити документ». Після зміни дати — закрити.
Кнопка «Фіскальний принтер» відкриває наступне меню:

кнопка «фіскальний принтер»
«Х-звіт» — дозволяє роздрукувати Х-звіт.
«Z-звіт» — дозволяє роздрукувати Z-звіт в кінці робочої зміни.
«За період (короткий)» — дозволяє роздрукувати стислий касовий звіт за вказаний період.
«За період (повний)» — дозволяє роздрукувати розширений касовий звіт за вказаний період.
«Внесення готівки» — дозволяє внести готівку в касу.
«Винесення готівки» — дозволяє вилучити готівку з каси.
«Установка лічильника артикулів» — дозволяє встановити лічильник артикулів на фіскальному реєстраторі.
«Синхронізувати час» — дозволяє синхронізувати час реєстратора з системним часом ПК.
«Скасувати чек» — дозволяє скасувати чек.
«Друк нульового чека» — дозволяє роздрукувати нульовий чек.
«Друк копії чека» — дозволяє роздрукувати копію чека.
«Стан» — дозволяє перевірити стан зв’язку з друкуючим пристроєм.
Важливо: не усі фіскальні і нефіскальні реєстратори підтримують весь перелік цих команд.
Натиснувши кнопку «Додати запис» на панелі інструментів, або натиснувши двічі на готовому чеку, відкриєтьс вікно чека, яке складаєтсья з двох вкладок:
«Зміст» — відображає вміст вибраого чека. Вікно даної вкладки розділено на три частини.
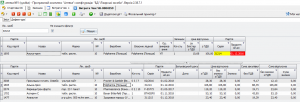
вкладка зміст
Верхня частина — вікно пошуку препарату серед залишків у аптеці. Центральна частина – вміст поточного чеку, нижня частина – підсумкова інформація по чеку.
Панель пошуку препаратів містить поле вводу, кнопку пошуку та галочку «Не очищати фільтр».
панель пошуку
Якщо у вкладці «Зміст» натиснути правою клавішою мишки на позиції, то відкриється наступне меню:
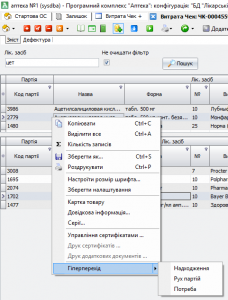
контекстне меню
В цьому меню, окрім стандартних дій, доступні:
«Картка товару» – відкриває у довіднику Товар картку вибраної позиції та дозволяє вносити у неї зміни.
«Довідкова інформація» – відображає довідку по вибраному препарату:
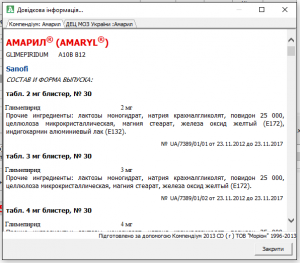
довідкова інформація
«Серії» – відображає перелік нормативних документів, які відносяться до даної серії виділеного товару. Якщо серія виділена жовтим кольором – для неї існує нормативний документ, червоним – існує документ, який забороняє реалізацію цієї серії.

серії
«Управління сертифікатами», «Друк сертифікатів», «Друк додаткових документів» – дозволяє завантажувати, друкувати сертифікати та додаткові документи надіслані постачальниками у вигляді графічних файлів (*.jpg, jpeg, *.bmp, *.png)
«Гіперперехід—надходження« – дозволяє відкрити документ надходження, який створив дану партію товару на залишку аптеки.
«Гіперперехід-рух партій» – дозволяє відкрити аналіз «Рух партій» для відслідковування історії руху партії.
«Гіперперехід-потреба» – дозволяє перейти у компонент Потреба, для замовлення вибраного препарату у постачальників.
Якщо в цій вкладці натиснути кнопку Додаткові дії то відкриється наступне меню:
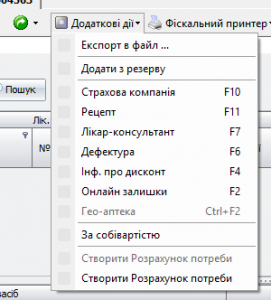
додаткові дії
«Додати з резерву» – дозволяє додати у чек позицію з резерву:
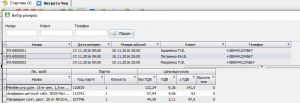
додавання з резерву
«Страхова компанія» – дозволяє продати медикаменти по страховому полісу:
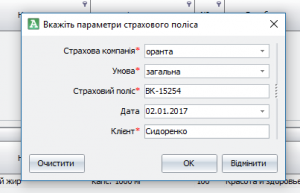
страхова компанія
«Рецепт» – меню дозволяє продати медикаменти по рецепту:
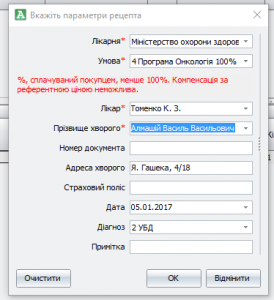
рецепт
«Лікар консультант» – дозволяє вказати лікаря-консультанта, з яким працює аптека по даному чеку.
«Дефектура» – дозволяє першостольнику, в разі відсутності необхіного медикаменту на залишку в аптеці, добавити його в дефектуру за попитом.
«Інф. Про дисконт» – відображає інформацію про дисконтну карточку застосовану до даного чека:
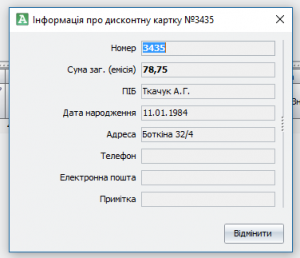
інформація про дисконт
«Онлайн залишки» – дозволяє переглянути препарати на залишку в інших аптеках мережі.
«Гео-аптека» – дозволяє шукати необхідний препарат за допомогою сервісу http://geoapteka.com.ua/ в мережі Інтернет:
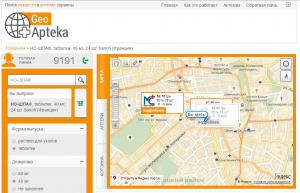
геоаптека
«За собівартістю» – дозволяє продати препарати в чеку за їхньою закупівельною ціною.
Кнопка на панелі інструментів «Встановити знижку» (або F8 на клівіатурі) дозволяє встановити знижку на ціни у поточному чеці.
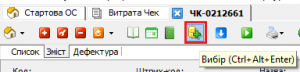
вибір
Кнопка «Вибір» дозволяє прибрати/відобразити вікно пошуку препаратів в чеку.
Вкладка «Дефектура» дозволяє переглянути/додати Дефектуру за попитом у вибраному чеку:
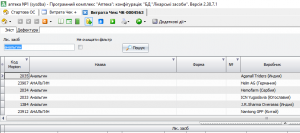
вкладка дефектура
Якщо у цю вкладку провізор перейшов з документу «Витрата чек» за допомогою вибору відповідного пункту з меню «Додаткові дії», то у полі Назва буде відображатися препарат, який був набраний у вкладці Зміст, але його не виявилось на залишку.
Порядок роботи:
Для того, щоб відкрити компонент «Витрата чек+», натисніть відповідну кнопку в головному вікні облікової програми:
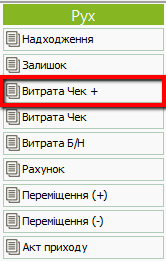
кнопка «Витрата Чек+» на стартовій сторінці
Потрапивши у головне вікно компонента, можна або переглядати вже існуючі чеки, натиснувши на відповідному чеку двічі лівою кнопкою мишки, або почати роботу з новим чеком.
Продаж за допомогою «Витрата Чек+»:
- Створити новий чек натиснувши кнопку «+».
- Знайти необхідний препарат ввівши його назву в поле пошуку:
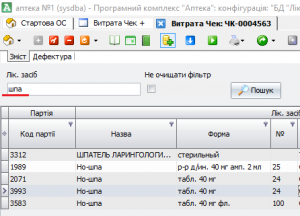
пошук медикамента
Програма починає пошук після введення трьох символів в поле Назва, виводячи найбільш наближені співпадіння. При цьому не обов’язково набирати повну назву в наведеному прикладі в поле введено словосполучення «шпа», котре входить до назви необхідного лікарського засобу. Програма знайшла всі співпадіння даного словосполучення із препаратами, котрі знаходяться на залишку в аптеці. Також крім самого препарату, програма пропонує нам аналоги, котрі знаходяться на залишку в аптеці. Аналоги виводяться після основного препарату і виділяються зеленим кольором.
Також пошук можна проводити за партійним, або заводським штрихкодом, зісканувавши його за допомогою сканера штрих-кодів у вікно пошуку.
Важливо: Якщо поставити галочку «Не очищати фільтр», то після додавання препарату в чек, результат пошуку не буде очищатись.
3. Вибравши необхідний препарат, його необхідно добавити в чек, для цього вибираємо позицію мишкою або за допомогою клавіатури і натиснувш кнопку «+» на панелі інструментів, або подвійним кліком лівої кнопки мишки на вибраній позиції, відкриваєм наступне вікно в якому вводимо необхідну кількість:

додавання медикамента в чек
В поле «Кількість» вводиться ціла кількість упаковок препарату. Якщо потрібно продати розпаковану пачку товару, то у поле «Кількість», вказується ціла кількість пачок, в полі «Дробова кількість» вказується кількість розпакованих блістерів/ампул, що продаються, а в полі «Дільник» вказують загальну кількість блістерів/ампул в упаковці. Ввівши необхідну кількість препарату, натискаємо кнопку «Застосувати».
- Якщо необхідно відредагувати кількість препарату в чеку, вибираємо позицію в центральній частині вікна і тиснемо кнопку «Змінити запис» на панелі інструментів:
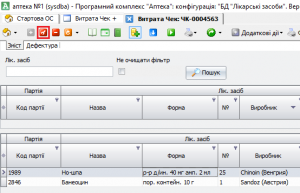
кнопка редагування запису
В відкритому вікні вводимо нову кількість препарату і тиснемо кнопку «ОК»:
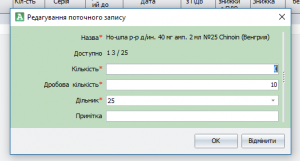
редагування позиції
При необхідності видалити позицію з чека, вибираємо її мишкою і тиснемо кнопку «-» на панелі інструментів:
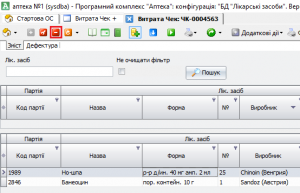
кнопка видалення позиції
- За необхідності за допомогою кнопки на панелі інструментів «Встановити знижку» (F8 на клавіатурі) вводимо номер дисконтної карти:
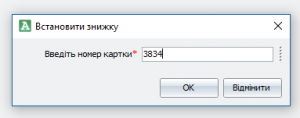
введення дисконтної карти
Щоб здійснити продаж по рецептам чи страховим полісам, необхідно вибрати відповідне меню натиснувши кнопку «Додаткові дії», та заповнити необхідні поля.
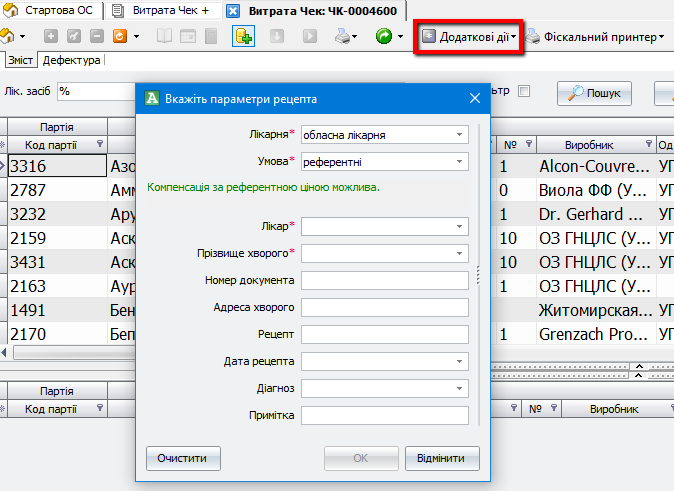
меню роботи з рецептами
Підсумкові суми по чеку знаходяться у нижній частині вікна:
підсумкова інформація
- Для завершення розрахунку з покупцем, тиснемо кнопку «Роздрукувати чек» (F9 на клавіатурі):
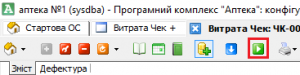
кнопка друку чека
В результаті відкриється вікно розрахунку з покупцем:
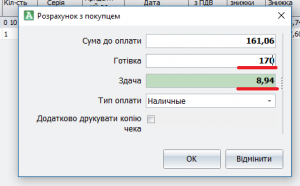
вікно розрахунку
В поле «Готівка» вводимо кількість готівки, котру дає клієнт, і в полі «Здача», бачимо решту, яку маємо видати клієнту. Коли клієнт розраховується платіжною картою, у випадаючому меню, «Тип оплати» вказуємо «Платіжна карточка»
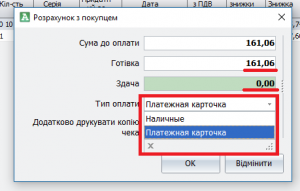
розрахунок платіжною картою
При цьому в полі «Готівка» дублюється сума з поля «Сума до оплати» і її не потрібно вводити вручну.
Після підтвердження розрахунку з покупцем, тиснемо кнопку «ОК».
Важливо: Після роздрукування чека, автоматично створюється новий порожній чек.