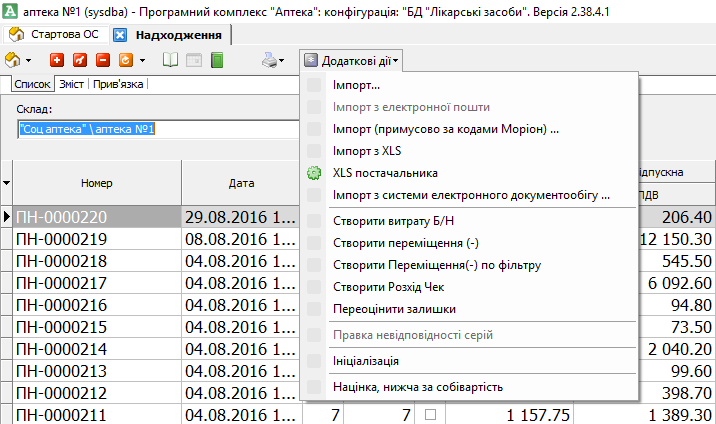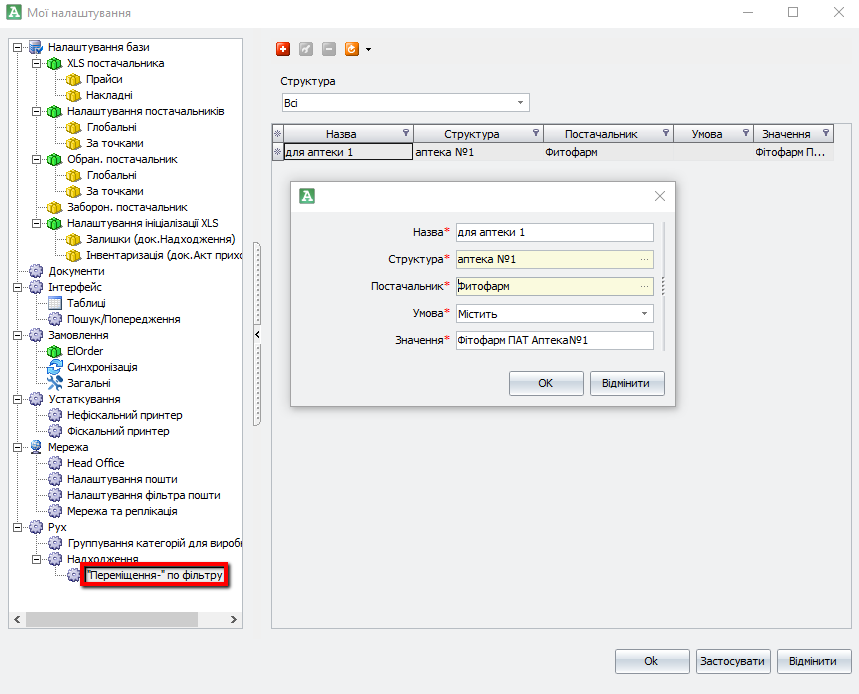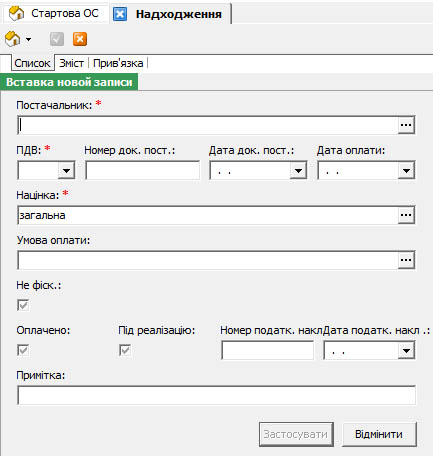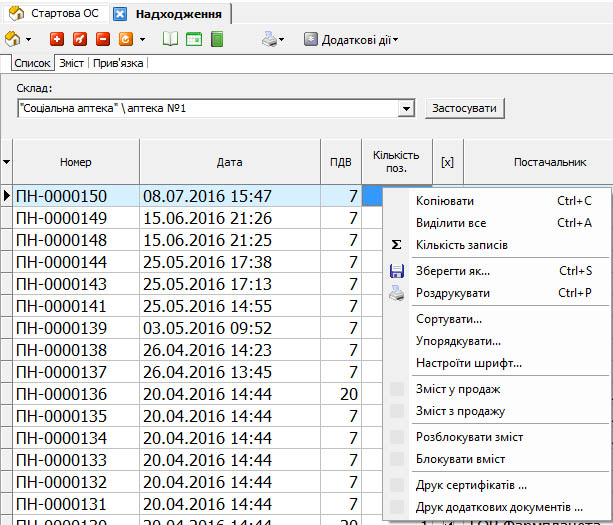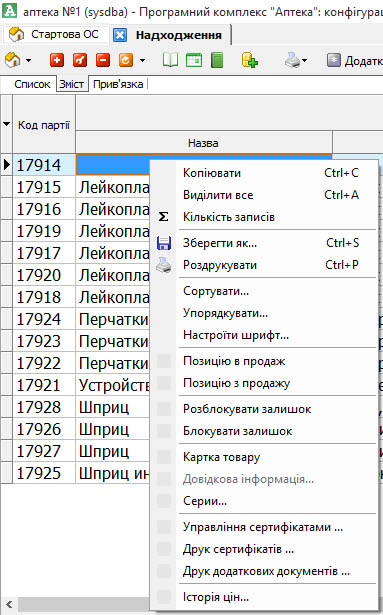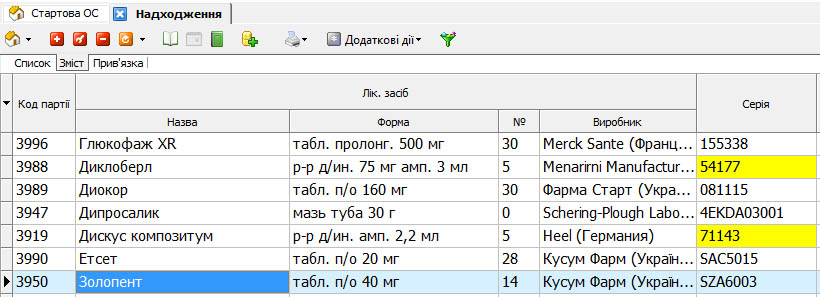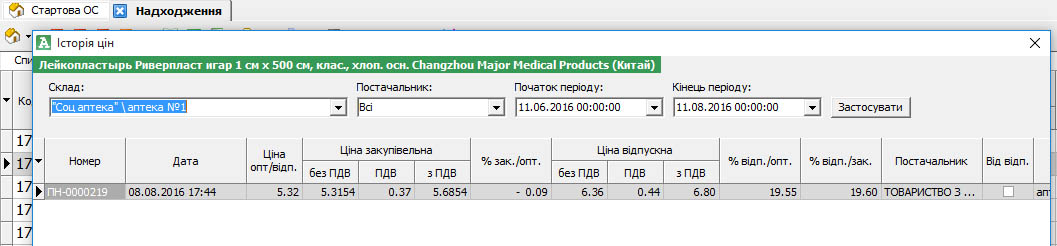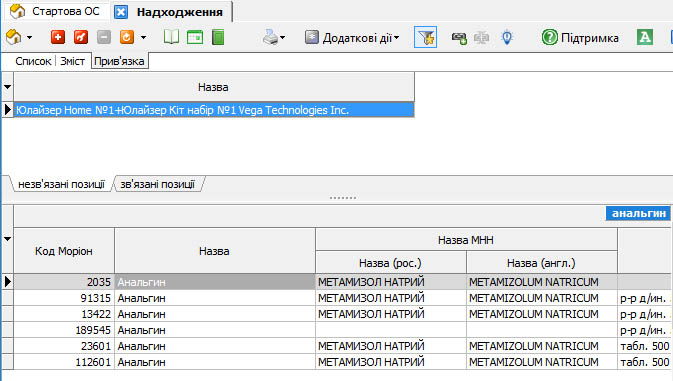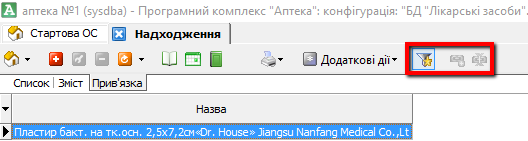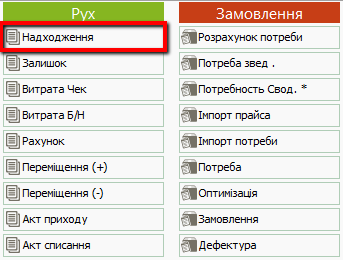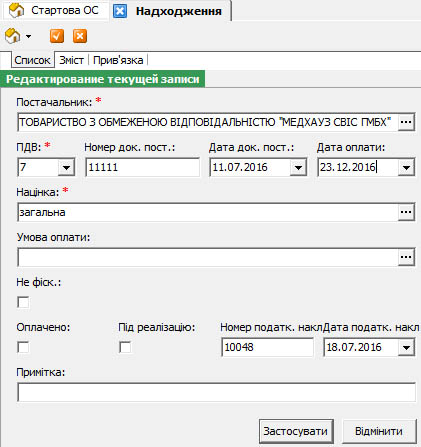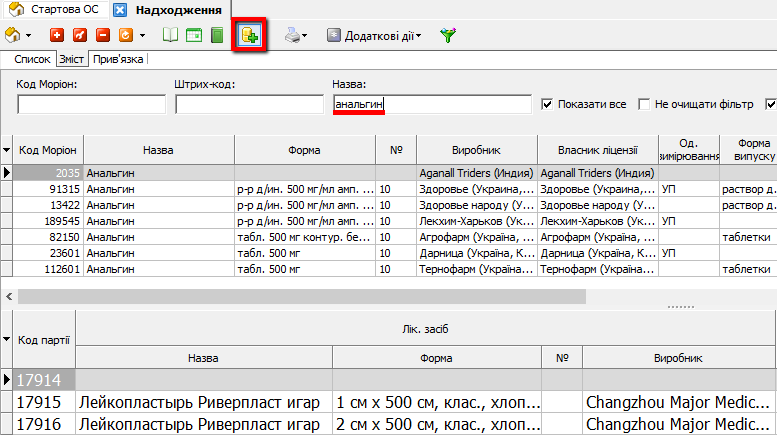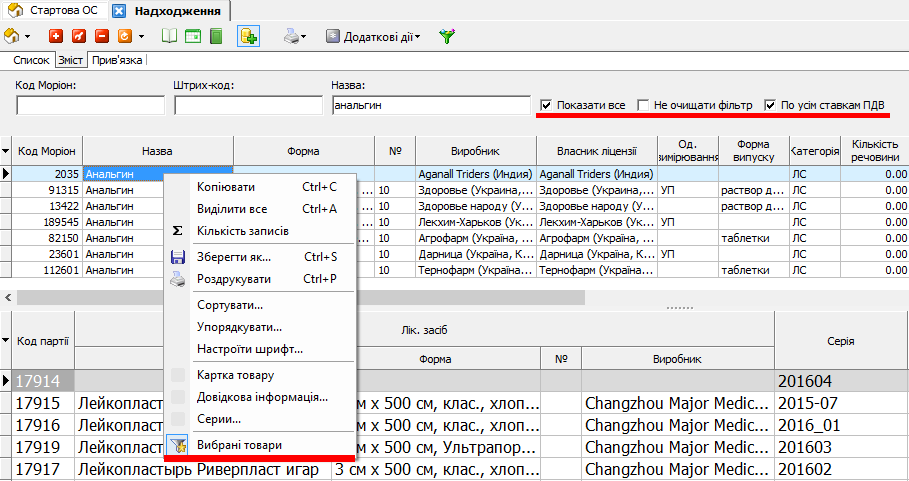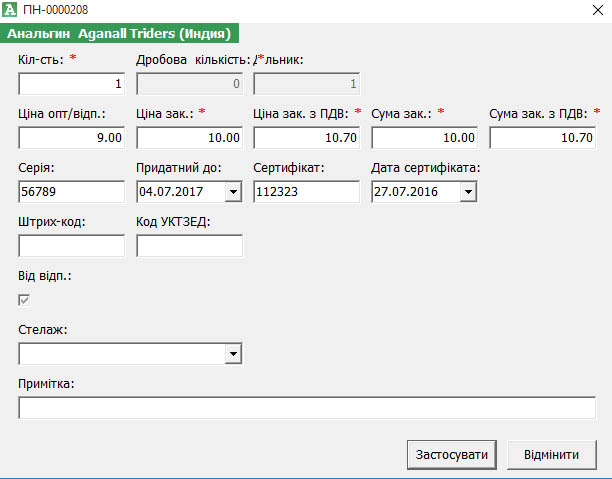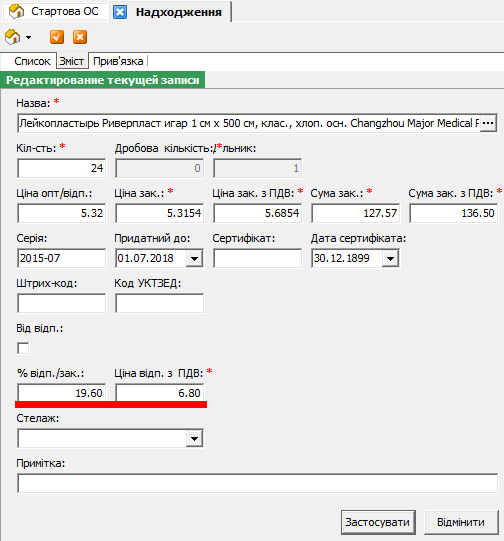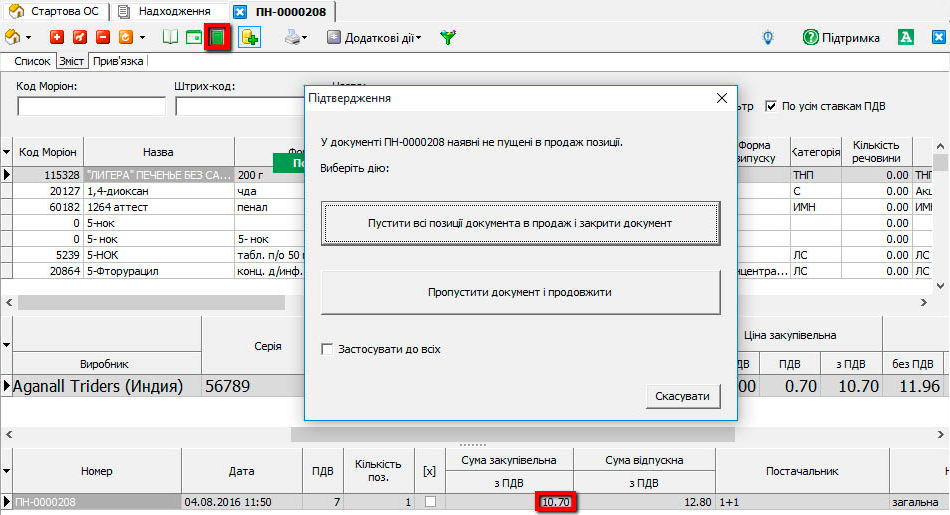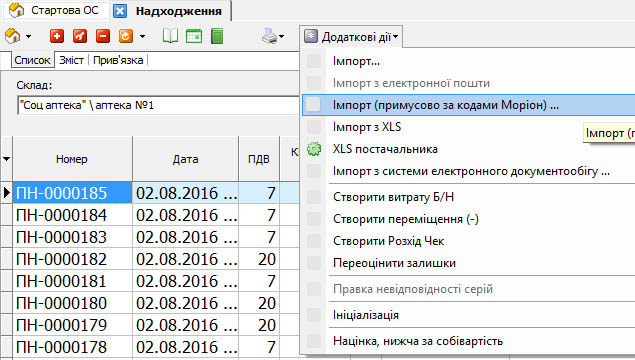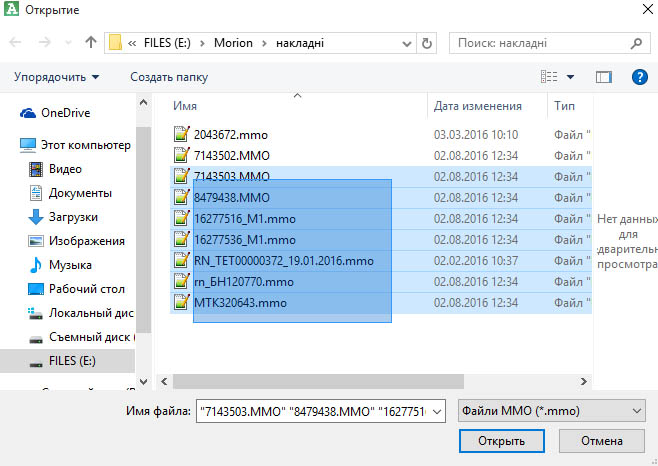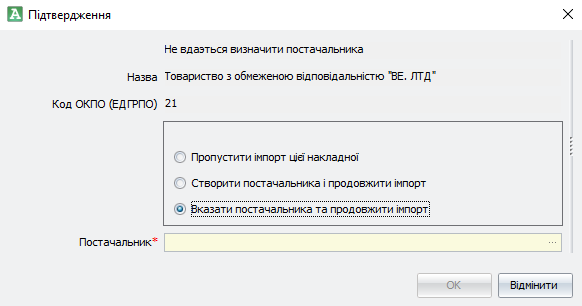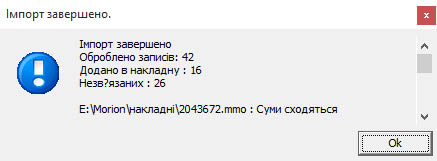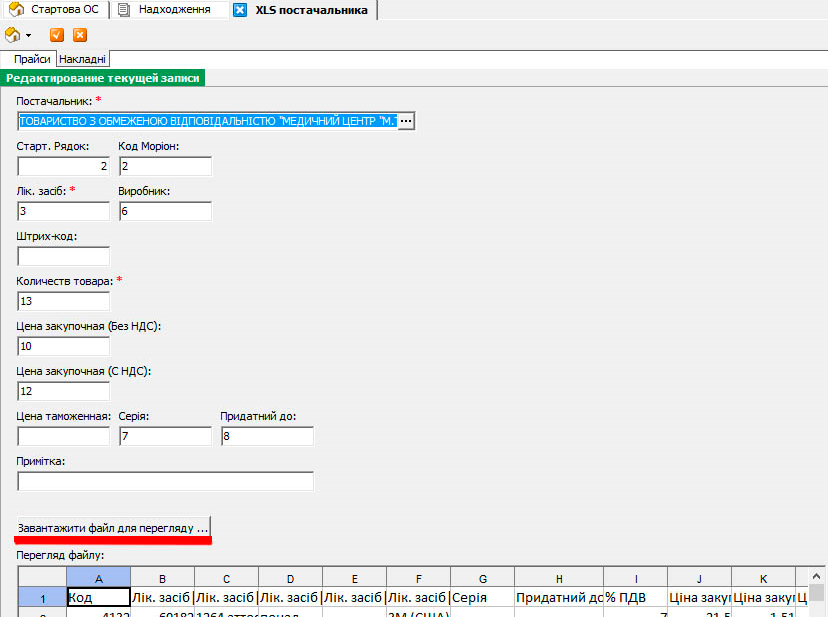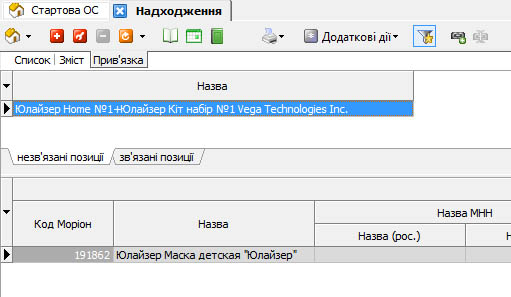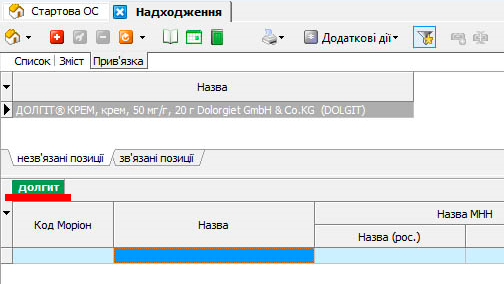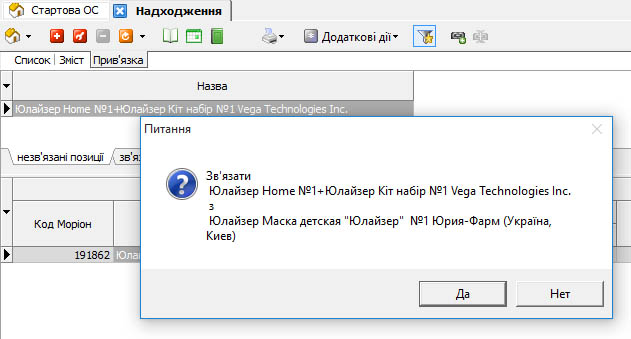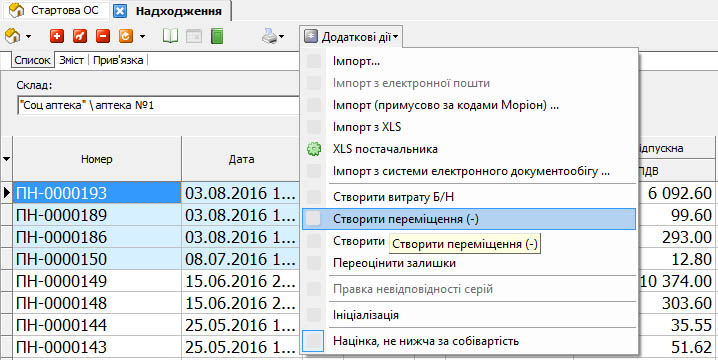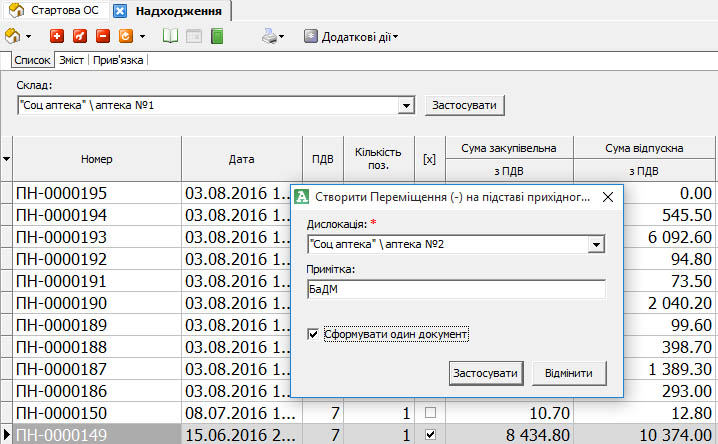Компонент «Надходження» призначений для реєстрації прихідних накладних від гуртових дистриб’юторів, автоматичної і ручної розцінки та вхідного контролю товару. В результаті проведення документів «Надходження» створюються партії товару на залишку. Цей компонент складається із 3-ьох вкладок:
«Список» — відображає весь перелік прихідних накладних торгової точки.
Вкладка «Список» містить стандартну панель інструментів для дій над записами: додати, видалити, змінити, оновити; стандартну панель інструментів дій над документами: відкрити, змінити дату, закрити; панель для друку та кнопку «Додаткові дії», натиснувши на яку, відкриється наступне меню:
«Імпорт» — дозволяє імпортувати накладні форматів mmo, csv та exp.
«Імпорт з електронної пошти» — дозволяє імпортувати накладні напряму з електронної пошти. Перед здійсненням імпорту необхідно налаштувати параметри поштової скриньки у налаштуваннях програми.
«Імпорт (примусово за кодами Моріон)» — імпортує накладні, розпізнаючи позиції тільки за кодом Моріон.
«Імпорт з XLS» — дозволяє імпортувати накладні формату XLS. Необхідно налаштувати «XLS постачальника».
«Імпорт з системи електронного документообороту» — імпортує накладні напряму із серверів постачальників. Перед використанням потребує додаткового налаштування в програмі.
«Створити витрату Б/Н» — дозволяє на основі накладної створити документ безготівкового продажу, заповнивши його товарами з прихідної накладної. Цю дію можна виконувати над декількома документами відразу, виділивши їх у списку. У вікні, що відкриється, буде запропоновано вибрати покупця і відмітити: має бути створено один загальний документ, чи окремий для кожної накладної (у випадку коли вибрано декілька прихідних накладних).
«Створити переміщення (-)» — дозволяє на основі накладної створити документ «Переміщення (-)», заповнивши його товарами з прихідної накладної. Цю дію можна виконувати над кількома документами відразу, виділивши їх у списку. У вікні, що відкриється, буде запропоновано вибрати дисклокацію, куди переміщається товар, та відмітити чи має бути створено один загальний документ, чи окремий для кожної накладної (у випадку коли вибрано декілька прихідних накладних).
«Створити переміщення (-) по фільтру» — дозволяє на основі однієї або декількох накладних створити документ «Переміщення (-)» на певну дислокацію автоматично, заповнивши його товарами з прихідної накладної. Для розпізнавання, котрі накладні мають переміщатись на які дислокації, використовується поле Примітка імпортованої накладної. Шаблони розпізнавання задаються у загальних налаштуваннях програми.
«Створити Розхід Чек» — дозволяє на основі накладної створити документ «Розхід Чек», заповнивши його товарами з прихідної накладної. Цю дію можна виконувати над декількома документами відразу, виділивши їх у списку. У вікні, що відкриється, буде запропоновано відмітити: має бути створено один загальний документ, чи окремий для кожної накладної (у випадку коли вибрано декілька прихідних накладних).
«Переоцінити залишки» — дозволяє на основі накладної створити документ «Переоцінка», заповнивши його товарами із залишків на складі, які співпадають з товарами з прихідної накладної. Товар із залишків буде переоцінено до цін у вибраній прихідній накладній.
«Правка невідповідності серій» — дозволяє виправити некоректні серії на препаратів.
«Ініціалізація» — дозволяє перейти до ініціалізації залишків, як прихідного документу із зовнішнього файлу.
«Націнка, нижча за собівартість» — дозволяє відключити контроль відпускної ціни, яка має бути не нижчою за закупівельну. За замовчуванням контроль включено.
Якщо постачальник не має змоги надати електронну накладну, можна створити її вручну, скориставшись кнопкою «+». Необхідно буде заповнити наступні реквізити документу:
«Постачальник» — необхідно, натиснувши «…», вибрати постачальника зі списку. Поле обов’язкове для заповнення.
«ПДВ» — ставка податку. Поле обов’язкове для заповнення.
«Номер док. пост.» — номер документу постачальника.
«Дата док. пост.» — дата документу постачальника.
«Дата оплати» — дата оплати накладної.
«Націнка» — вибирається націнка, згідно якої розціниться накладна. При необхідності відкорегувати ціни можливо вручну у вкладці «Зміст».
«Умова оплати» — вибір з довідника умов оплати накладної.
«Не фіск.» — ознака фіскального чи нефіскального товару в накладній.
«Оплачено» — ознака того, оплачено чи ні дану накладну.
«Під реалізацію» — ознака того, що даний товар взятий у постачальника під реалізацію.
«Номер податк. накл.», «Дата податк. накл.» — номер та дата податкової накладної.
«Примітка» — поле для додаткової інформації.
Важливо: у полях вибору таких як «Не фіск.», «Оплачено», «Під реалізацію» галочка може бути у 3-х варіантах. Сіра- параметр не задіяний, чорна — параметр включено, відсутня — параметр виключено.
Якщо на вибраній накладній натиснути правою клавішею мишки, то буде доступне меню:
Крім стандартних дій, тут важливо вміти використовувати наступне:
«Зміст у продаж» — усі позиції накладної починають відображатись на залишках і в наборі в чеку, стають доступні для продажу.
«Зміст з продажу» — усі позиції накладної починають не відображатись на залишках і в наборі в чеку, стають недоступні для продажу.
«Розблокувати зміст» — усі позиції накладної відображаються на залишках і в наборі в чеку, стають доступні для продажу або переміщення.
«Блокувати зміст» — усі позиції накладної відображаються на залишках і в наборі в чеку, проте заблоковані, жодні дії: продаж, переміщення — неможливі.
«Друк сертифікатів», «Друк додаткових документів» — дозволяє роздрукувати сертифікати або інші документи, які містяться у папці cert.
У вкладці “Список” крім стандартної інформації про накладну, такої як: ставка ПДВ, кількість, сума закупівельна, постачальник, тощо, важливими є наступні колонки:
« [x] « – вказує на те, чи закритий документ.
« У прод.» — вказує, чи товари з накладної доступні для продажу.
« Блок.зал. « – вказує, чи товари з накладної є заблокованими.
« Прив’язка » – вказує, чи усі товари у накладній розпізнані (чорна галочка – усі позиції розпізнані/прив’язані, сіра – у накладній є неприв’язані позиції, відсутня — усі позиції неприв’язані, необхідна ручна прив’язка).
« Оплачено » – вказує на те, чи оплачена вибрана накладна.
Кнопка «Роздрукувати» на панелі інструментів дозволяє друк наступних звітів: Прихід: Прибуткова накладна, Прихід: Місце зберігання, Ярлики: Всі, Ярлики: Всі (для принтерів етикеток), Ярлики: Отримані в продаж, Прихід: Реєстр, Цінники, Цінники з розпакуванням.
Важливо: у разі необхідності змінити дату документу необхідно його спочатку відкрити, натиснувши кнопку «Відкрити документ». Після зміни дати — закрити.
«Зміст» — відображає вміст виділеної прихідної накладної. Внизу форми відображається рядок зі зведеною інформацією по накладній.
У цій вкладці кнопками «+» або «-» можна додати або видалити позиції з накладної. Для зручності додавання препаратів доступна кнопка «Вибір», яка розділить екран на дві частини, дозволивши здійснювати пошук по каталогу усіх препаратів. Кнопка редагування дозволяє змінити наступні поля:
Крім загальних полів: назва, кількість, ціна закупівельна, тощо, у цьому вікні можна вручну поміняти відсоток націнки (% відп./зак.) або відпускну ціну з ПДВ (Ціна відп. з ПДВ).
Також перейти у вікно редагування можна, 2 рази клацнувши на позиції.
Останнім значком на панелі інструментів є кнопка «Фільтр вхідного контролю». При його натисненні відображатимуться тільки ті позиції, які мають протермінований термін придатності, у яких завершилась дата реєстрації, серії яких мають заборону або ці поля були незаповнені.
Якщо натиснути правою клавішею мишки у будь-якій частині вкладки «Зміст», відкриється контекстне меню:
Крім стандартних дій, тут доступні:
«Картка товару» – можливість швидкого доступ до карточки товару у довіднику «Товар» для редагування загальної інформації про позицію.
«Довідкова інформація» – дає можливість переглянути довідкову інформацію по виділеній позиції. Якщо дане меню сіре – довідка для виділеної позиції недоступна.
«Серії» — відображає перелік нормативних документів які відносяться до даної серії виділеного товару. Якщо серія виділена жовтим кольором – для неї існує нормативний документ, червоним – існує документ, який забороняє реалізацію цієї серії.
«Позицію в продаж» – виділена позиція стає доступна для продажу.
«Позицію з продажу» — виділена позиція стає недоступна для продажу.
«Розблокувати залишок» — усі позиції накладної відображаються на залишках і в наборі в чеку, стають доступні для продажу або переміщення.
«Блокувати залишок» — усі позиції накладної відображаються на залишках і в наборі в чеку, проте заблоковані, жодні дії: продаж, переміщення — неможливі.
«Управління сертифікатами», «Друк сертифікатів», «Друк додаткових документів» — дозволяє добавити та роздрукувати сертифікати або інші документи, які містяться у папці cert.
«Історія цін» — відображає історію надходження виділеної позиції: перелік попередніх документів надходження, назву постачальника, закупівельну та відпускну ціни, дати документів та іншу інформацію.
Позиції, які мають пусті поля назва, форма, №, виробник, не розпізнались автоматично і вимагають ручної прив’язки у вкладці «Прив’язка».
«Прив’язка» — відображає перелік товарів, які програма не розпізнала автоматично, і які слід прив’язати вручну.
Ця вкладка містить 2 підвкладки:
«Незв’язані позиції» — відображаються позиції, які необхідно прив’язати.
«Зв’язані позиції» — відображаються позиції, які було прив’язано в цій накладній.
У нижній частині екрану відображаються усі препарати з каталогу або ті, які схожі за назвою з неприв’язаною позицією. Тут також можна здійснювати пошук по каталогу вручну, набравши назву.
У вкладці «Прив’язка», крім стандартних кнопок на панелі інструментів, є ще фільтр «Відображати в списках тільки товари, помічені як обрані», кнопки «Прив’язати» та «Відв’язати».
«Відображати в списках тільки товари, помічені як обрані» — натиснутий фільтр відфільтровує увесь перелік товарів із каталогу до тих, які були в обороті організації хоча би раз.
«Прив’язати» — прив’язує вибрану позицію з підвкладки «Незв’язані позиції» з виділеною позицією з каталогу (нижня частина вікна).
«Відв’язати» — відв’язує вибрану позицію з підвкладки «Зв’язані позиції». Повертає її у підвкладку «Незв’язані позиції».
Порядок роботи:
Для того, щоб відкрити компонент «Надходження», натисніть відповідну кнопку у головному вікні облікової програми.
Потрапивши у вкладку «Список», ви можете імпортувати прихідні накладні або створити їх вручну.
Створення накладної вручну:
1. У вкладці «Список» створити нову накладну, натиснувши «+».
2. Заповнити форму, яка відкриється. Натиснути «Застосувати».
3. У вкладці «Зміст» натиснувши кнопку «Вибір», набрати назву позиції.
У верхній частині екрану відображаються позиції з каталогу, у нижній – будуть додаватись набрані вручну.
Включений фільтр «Показати все» дозволяє весь час відображати усі позиції з каталогу на екрані.
Включений фільтр «Не очищати фільтр» дозволяє відображати на екрані позиції з набраною назвою, поки користувач сам не перенабере її.
Включений фільтр «По усім ставкам ПДВ» дозволяє відображати усі позиції з каталогу на екрані незалежно, яка в них ставка ПДВ.
У меню, при натисканні правої клавіші миші, є фільтр «Вибрані товари», включення якого звужує пошук у каталозі до тих позицій, які були в обігу організації хоча би один раз.
4. Вибрати необхідну позицію, клацнувши на ній два рази. Заповнити форму, яка відкриється.
Натиснути «Застосувати». Програма автоматично розрахує відпускну ціну згідно націнки, вибраної при створенні документу. При необхідності відпускну ціну можна поправити вручну, виділивши позицію в нижній частині екрану і натиснувши кнопку «Змінити запис».
5. Після додавання усіх позицій слід звірити закупівельні суми накладної з паперовим варіантом накладної постачальника і закрити документ відповідним значком на панелі інструментів, автоматично пустивши залишки у продаж.
Імпорт накладних:
1. Натиснути кнопку «Додаткові дії» та вибрати меню відповідно до способу імпорту накладних.
У випадку вибору «Імпорт», «Імпорт (примусово за кодом Моріон)», «ІмпортXLS» програма відкриє вікно для вибору накладних.
2. Вибрати одну або декілька накладних та натиснути «Відкрити».
Якщо програмі не вдасться автоматично розпізнати постачальника імпортованої накладної, буде запропоновано вказати його вручну, створити постачальника у довіднику або не імпортовувати накладну.
Після імпорту виділених накладних програма виведе звіт.
Поле «Незв’язаних» – вказує що накладні містять позиції, які не розпізнались автоматично. Відслідкувати, які накладні містять незв’язані позиції, можна по колонці «Прив’язка» у вкладці «Список».
При імпорті накладних XLS-формату («Імпорт XLS»), необхідно вказати налаштування імпорту. Це можна здійснити, вибравши в меню кнопки «Додаткові дії» пункт «XLS постачальника», або воно відкриється автоматично при першій спробі імпорту XLS накладних кожного постачальника. У вікні, що відкриється, потрібно у комірках вказати номера колонок з xls-накладної. Саму ж накладну для перегляду можна додати натиснувши кнопку «Завантажити файл для перегляду».
Скориставшись прокруткою вікна донизу, натиснути «Застосувати».
Важливо: перед імпортом XLS-накладних необхідно спочатку створити накладну, як вказано у п.1 та п.2 «Створення прихідної накладної вручну», а вже після заповнення реквізитів документу — імпортувати накладну.
3. Перейти у вкладку «Зміст», при потребі відредагувати відпускну ціну, натиснувши «Змінити запис».
4. Перейти у вкладку «Прив’язка» і, якщо є незв’язані позиції, необхідно їх зв’язати з позиціями з каталогу у нижній частині. Для цього достатньо два рази клацнути на незв’язаній позиції, програма спробує автоматично за назвою знайти подібні позиції у каталозі, або самостійно здійснити пошук по каталогу, набравши потрібну назву вручну у нижній частині екрану.
Якщо позицію у каталозі знайти не вдалось, її можна створити, натиснувши «+».
Зв’язуються позиції подвійним кліком на позиції з каталогу у нижній частині екрану.
5. Звірити закупівельні суми накладної з паперовим варіантом накладної постачальника та закрити документ відповідним значком на панелі інструментів, автоматично пустивши залишки у продаж.
Створення документів на основі прихідних накладних:
1. У вкладці «Список» виділити накладну або групу накладних.
2. Натиснути кнопку «Додаткові дії» та вибрати відповідне меню.
3. У випадку вибору «Створити переміщення (-)» необхідно вказати склад отримувача, при виборі «Створити витрату Б/Н» – вибрати покупця. Якщо виділено декілька накладних і є потреба їх об’єднати, тоді необхідно поставити галочку «Сформувати один документ».
4. Натиснути «Застосувати».
Важливо: для створення документів на основі прихідних накладних документ прихідної накладної необхідно закрити, залишки пустити у продаж (робиться автоматично при закритті документу).
Важливо: якщо ви працюєте із віртуальними складами, перед виконанням будь-яких дій у компоненті «Надходження» необхідно вибрати склад і натиснути «Застосувати».