Компонент «Переміщення (-)» призначений для передачі товарних накладних іншим структурним підрозділам вашої мережі (аптекам, аптечним пунктам, складам). В результаті проведення документів Переміщення (-), списуються відповідні залишки товару та готуються для переміщення на вказаний склад-одержувач. Цей компонент складається з двох вкладок.
“Список” – відображає весь перелік документів Переміщення (-) торгової точки та зведену інформацію по цим документам, таку як: номер документа, кількість позицій, сумма закупівельна\відпускна та ін. Окремо слід звернути увагу на колонку статус транспортної накладної, в якій Ви можете бачити наступну інформацію :
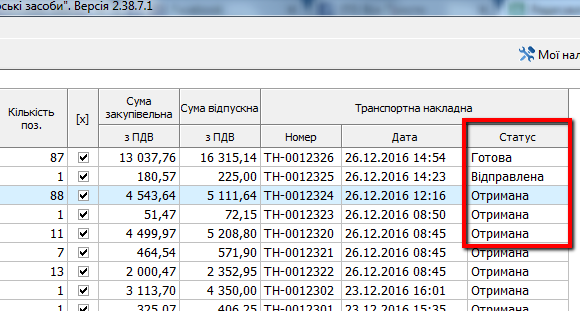
статус транспортної накладної в компоненті «Переміщення(-)»
Готова — документ Переміщення (-) набраний та закритий, для відправки його до складу одержувача необхідно виконати “обмін данними” ;
Відправлена — документ Переміщення (-) набраний та закритий, обмін данними виконано, але інформації про те, що склад одержувач отримав цей документ ще немає;
Отримана — склад одержувач отримав документ.
Вкладка “Список” містить стандартну панель інструментів для дій над записами: додати, видалити, змінити, оновити; стандартну панель інструментів дій над документами: відкрити, змінити дату, закрити; панель для друку та кнопку “Додаткові дії”, натиснувши на яку, відкриється наступне меню:
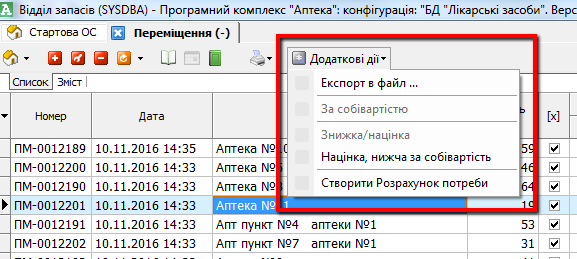
меню «Додаткові дії»
“Експорт в файл” — дає можливість експорту вибраного документу/документів у наступних форматах: mmo, csv, exp.
“За собівартістю” — встановлює всім позиціям вибраного документа/документів відпускну ціну рівну закупівельній.
“Знижка/націнка” – дає можливість знизити відпускну ціну чи націнити позиції у вибраному одному або декількох документах. Відобразиться наступне діалогове вікно:
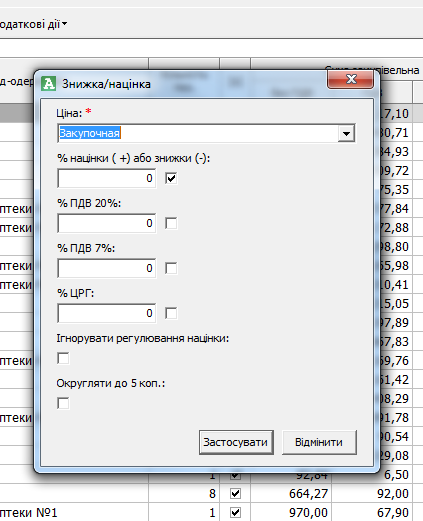
діалогове вікно “Знижка/націнка”
“Ціна” – вибір типу ціни (закупівельна чи відпускна), від якої буде розраховуватись знижка/націнка.
“% націнки (+) або знижки (-)” — в цьому полі необхідно вказати загальний відсоток знижки (відсоток із знаком мінус) або націнки (проставити відсоток без знаку), який буде застосовано для перерахунку відпускної ціни позицій у документі.
“% ПДВ 20%”, “% ПДВ 7%”, “% ЦРГ” – використовуються в тому разі, коли потрібно виставити окремий параметр знижки/націнки на відповідні групи препаратів.
Також діалогове вікно має дві функціональні галочки:
“Ігнорування регулювання націнки” – відключає регулювання націнки;
“Округляти до 5 коп.” — активує округлення відпускної ціни, у результаті знижки/націнки, до 5 коп.
“Націнка нижча за собівартість” — дозволяє відключити контроль відпускної ціни, яка має бути ненижчою за закупівельну. За замовчуванням контроль включено.
“Створити розрахунок потреби” – відкриває компонент “Розрахунок потреби”, додаючи в нього товарні позиції із вибраного документу/документів.
Якщо на вибраному документі натиснути правою клавішею мишки, то буде доступне меню:
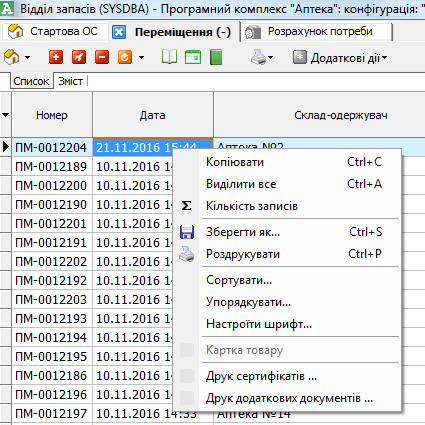
контекстне меню документу переміщення (-)
Крім стандартних дій тут слід відмітити пункт “Друк сертифікатів …” та “Друк додаткових документів …” , дії з якими можливі, якщо товарні позиції виділеного документа/документів мають прив’язку до сертифікатів чи інших пов’язаних з ними файлів.
“Зміст” – відображає вміст виділеного документу Переміщення (-). В нижній частині форми відображається рядок зі зведеною інформацією по документу.
У цій вкладці кнопками “+” або “-” можна додати або видалити позиції з документу. Для зручності додавання препаратів кнопка “Вибір” або кнопка “+” розділить екран на дві частини, дозволивши здійснювати пошук препаратів на залишку. Кнопка “редагування” дозволяє змінити наступні поля:
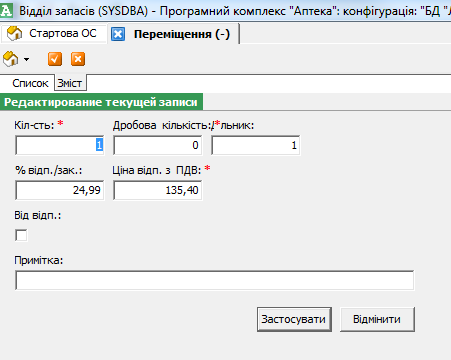
вікно редагування позицій в документі Переміщення (+)
Кількість, відсоток націнки (% відп./зак.) та відпускну ціну з ПДВ (Ціна відп. з ПДВ).
Також перейти у вікно редагування можна, 2 рази клацнувши на позиції.
Якщо натиснути правою клавішею мишки у будь-якій частині вкладки “Зміст”, відкриється контекстне меню:
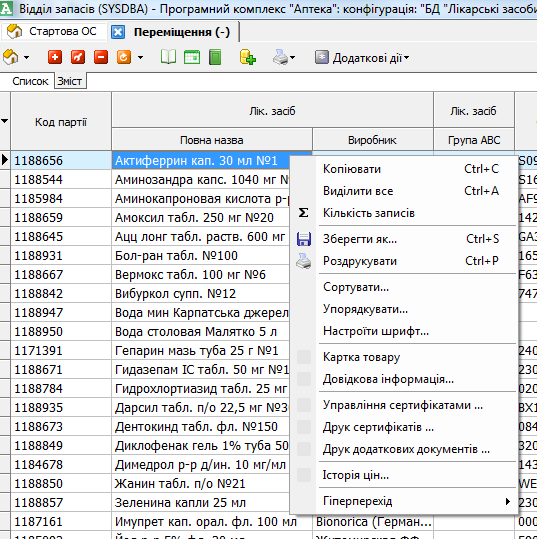
контекстне меню позицій у документі Переміщення (-)
Крім стандартних дій тут доступні:
“Картка товару” – можливість швидкого доступ до карточки товару у компоненті “Товар” для редагування загальної інформації про позицію.
“Довідкова інформація” – дає можливість переглянути довідкову інформацію по виділеній позиції. Якщо дане меню сіре – довідка для виділеної позиції недоступна.
“Управління сертифікатами”, “Друк сертифікатів”, “Друк додаткових документів” — дозволяє добавити та роздрукувати сертифікати або інші документи, до яких є прив’язка у виділеної позиції.
“Історія цін” – відкриває діалогове вікно, яке відображає історію цін виділеної позиції: перелік попередніх документів переміщення (-), назву одержувача, закупівельну та відпускну ціни, дати документів та іншу інформацію.
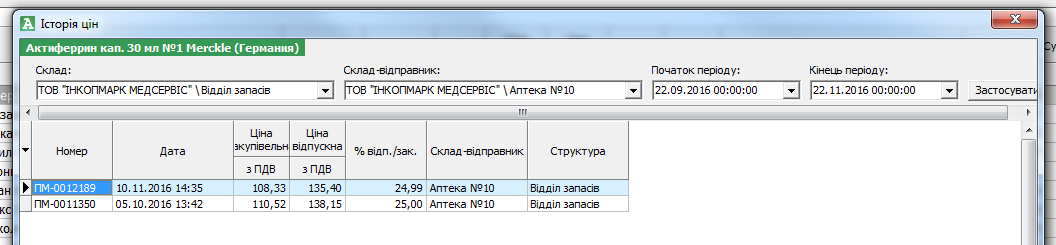
контекстне вікно «історія цін»
“Гіперперехід” – дає можливість швидкого доступу до наступної інформації:
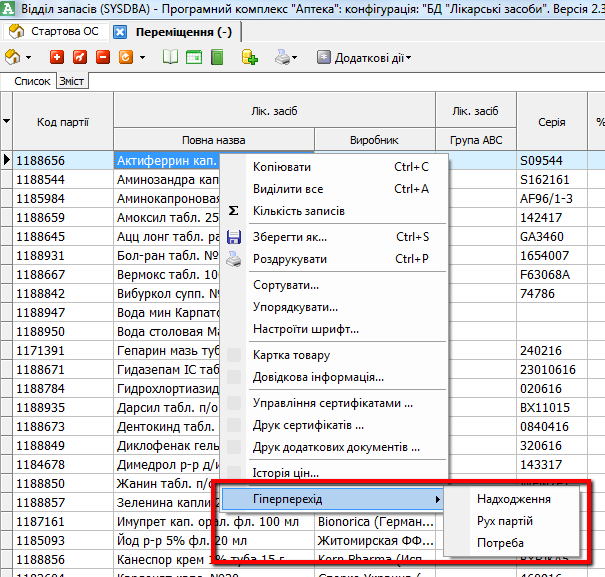
контекстне меню «Гіперперехід»
“Надходження” — відкриває прихідний документ даної позиції;
“Рух партій” — відкриває компонент “Аналіз — рух партій” з можливістю формування звіту по даній позиції;
“Потреба” — відкриває компонент “Потреба”, для можливості швидкого додавання позиції в потребу.
Порядок роботи:
Для того щоб відкрити компонент “Переміщення (-)”, натисніть відповідну кнопку у головному вікні облікової програми.
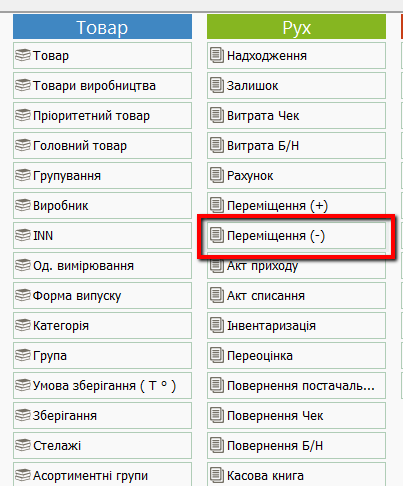
компонент «Переміщення (-)»
Потрапивши у вкладку список Ви можете бачити перелік всіх документів “Переміщення (-)” даної точки.
Створення документу переміщення (-):
1. У вкладці список натиснути кнопку “+”, після чого відкриється наступне вікно:
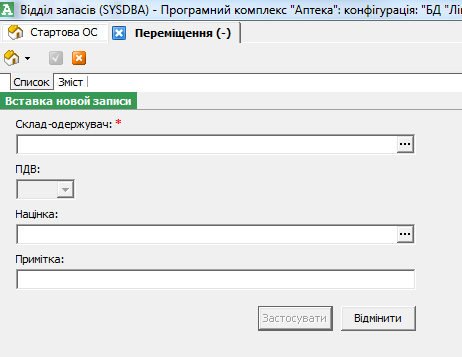
реквізити документу «Переміщення (-)»
Обов’язковим полем тут є “Склад-одержувач”, де необхідно вибрати структурний підрозділ вашої мережі, на який Ви збираєтесь перемістити товар. Поле “націнка” є необов’язковим і потрібне лише в тому разі, якщо необхідно змінити відпускну ціну позицій в документі. Після заповнення форми натиснути “Застосувати”.
2. У вкладці “Зміст”, натиснувши кнопку “Вибір”, набрати назву позиції. У верхній частині екрану відображаються позиції, які є на залишку, у нижній – будуть додаватись набрані в документ.
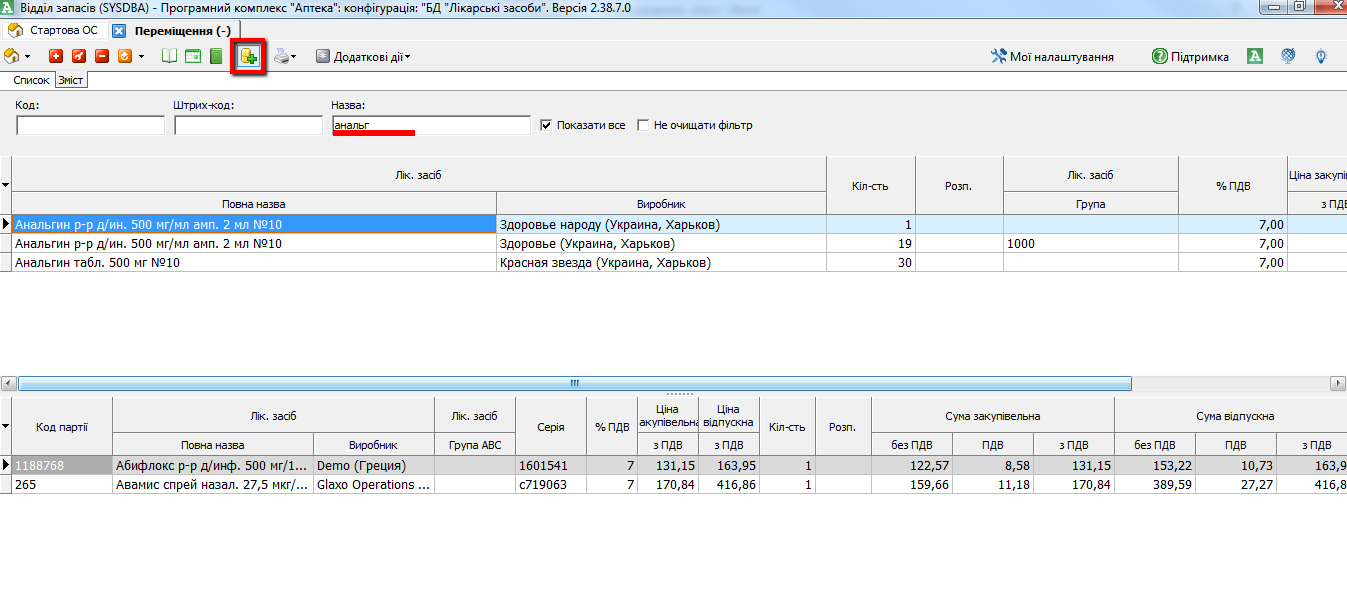
додавання позицій в документ «Переміщення (-)»
Включений фільтр “Показати все” дозволяє весь час відображати на екрані усі позиції, які є на залишку.
Включений фільтр “Не очищати фільтр” дозволяє відображати на екрані позиції з набраною назвою, поки користувач сам не перенабере її.
3. Вибрати необхідну позицію, клацнувши на ній два рази мишкою (або натиснувши клавішу “Enter” на клавіатурі), вказати кількість та натиснути кнопку “Застосувати”.
4. Після додавання усіх необхідних позицій в документ, його слід закрити відповідним значком на панелі інструментів.
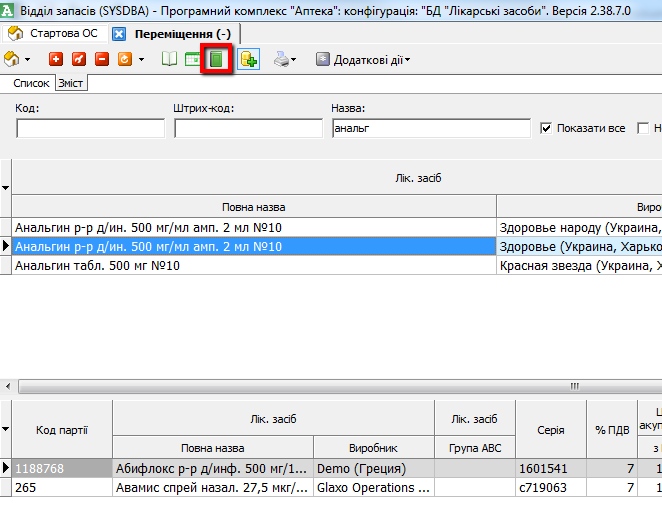
закриття документу
Важливо: для того щоб набраний документ/документи отримав склад-одержувач, необхідно виконати реплікацію та обмін даними.
Відредагувати і видалити незакритий документ можна відповідними кнопками на панелі інструментів.