Компонент “Рахунок” призначений для формування рахунків та резервування їх змісту, якщо товарні позиції з документу є на залишку. Цей компонент складається з трьох вкладок:
“Список” – відображає весь перелік рахунків торгової точки та зведену інформацію по цим документам, таку як: номер, дата, кількість позицій, сума закупівельна/роздрібна, покупець та ін.
Вкладка “Список” містить стандартну панель інструментів для дій над записами: додати, видалити, змінити, оновити; стандартну панель інструментів дій над документами: відкрити, змінити дату, закрити; панель для друку та кнопку «Додаткові дії», натиснувши на яку, відкриється наступне меню:
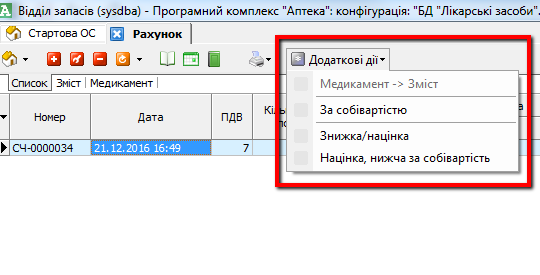
меню «Додаткові дії»
“Медикамент -> Зміст” – для кращого розуміння ця дія буде описана нижче, в контексті її використання.
“За собівартістю” — встановлює всім позиціям вибраного документа/документів відпускну ціну рівну закупівельній.
“Знижка/націнка” — дає можливість знизити відпускну ціну чи націнити позиції у вибраному одному або декількох документах. При виборі цієї дії відобразиться наступне діалогове вікно:
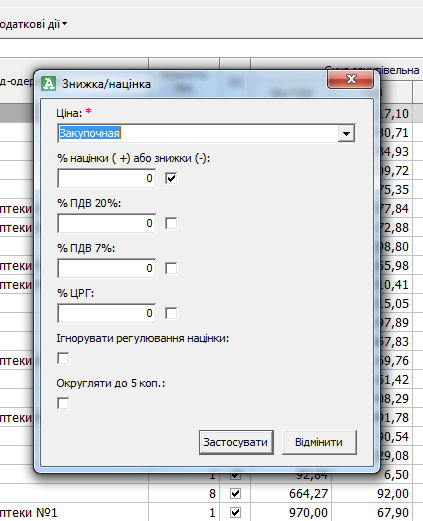
діалогове вікно “Знижка/націнка”
“Ціна” – вибір типу ціни (закупівельна чи відпускна), від якої буде розраховуватись знижка/націнка.
“% націнки (+) або знижки (-)” — в цьому полі необхідно вказати загальний відсоток знижки (відсоток із знаком мінус) або націнки (проставити відсоток без знаку), який буде застосовано для перерахунку відпускної ціни позицій у документі.
“% ПДВ 20%”, “% ПДВ 7%”, “% ЦРГ” – використовуються в тому разі, коли потрібно виставити окремий параметр знижки/націнки на відповідні групи препаратів.
Також діалогове вікно має дві функціональні галочки:
“Ігнорування регулювання націнки” – відключає регулювання націнки;
“Округляти до 5 коп.” — активує округлення відпускної ціни, у результаті знижки/націнки, до 5 коп.
“Націнка нижча за собівартість” — дозволяє відключити контроль відпускної ціни, яка має бути не нижчою за закупівельну. За замовчуванням контроль включено.
Наступна вкладка — “Зміст” відображає вміст вибраного рахунку та дає можливість додавати товарні позиції в документ, вибираючи з існуючих партій на залишку. Додати або видалити позиції з рахунку можна кнопками “+” або “-”. Для зручності додавання препаратів доступна кнопка “Вибір”, яка розділить екран на дві частини, дозволивши здійснювати пошук по каталогу. Усі позиції, додані у вкладці “Зміст”, автоматично стають зарезервованими (відображаються на залишках і в наборі в чеку, проте заблоковані, жодні дії (продаж, переміщення) неможливі.)
Важливо: усі зарезервовані позиції торгової точки можна побачити, відкривши у компоненті “Залишок” вкладку “Резервування”.
Якщо натиснути правою клавішею мишки в верхній частині екрану (в каталозі вибору позицій) вкладки “Зміст”, відкриється контекстне меню:
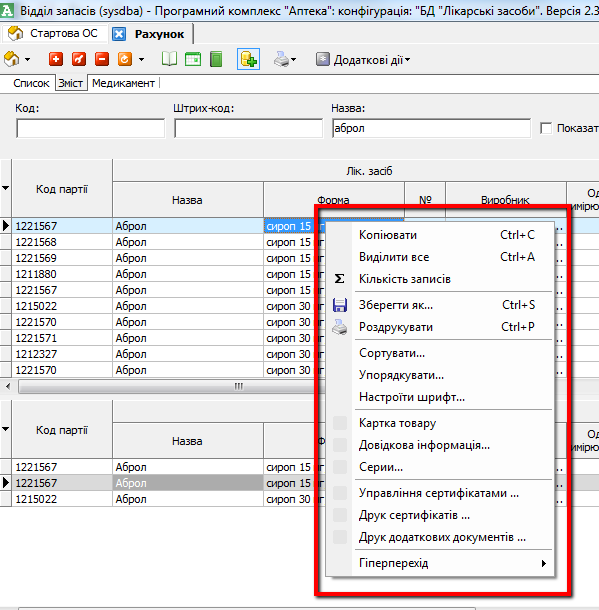
контекстне меню вкладки «Зміст»
Крім стандартних дій тут доступні:
“Картка товару” – можливість швидкого доступу до карточки товару у довіднику “Товар” для редагування загальної інформації про позицію;
“Довідкова інформація” – дає можливість переглянути довідкову інформацію по виділеній позиції. Якщо дане меню сіре – довідка для виділеної позиції недоступна;
“Серії” — відображає перелік нормативних документів, які відносяться до даної серії виділеного товару. Якщо серія виділена жовтим кольором – для неї існує нормативний документ, червоним – існує документ, який забороняє реалізацію цієї серії;
“Управління сертифікатами”, “Друк сертифікатів”, “Друк додаткових документів” — дозволяє добавити та роздрукувати сертифікати або інші документи, до яких є прив’язка виділеної позиції;
“Гіперперехід” – дає можливість швидкого доступу до наступної інформації:
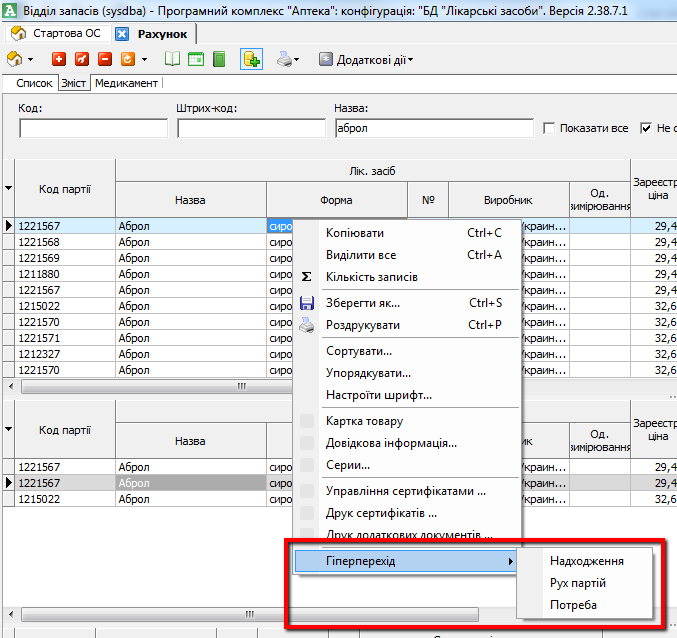
контекстне меню «Гіперперехід»
“Надходження” — відкриває прихідний документ даної позиції;
“Рух партій” — відкриває компонент “Аналіз — рух партій” з можливістю формування звіту по даній позиції;
“Потреба” — відкриває компонент “Потреба” для можливості швидкого додавання позиції у потребу.
Якщо натиснути правою клавішею мишки в нижній частині екрану (список набраних позицій) вкладки “Вибір”, відкривається контекстне меню менше за функціоналом, усі дії якого описані вище.
Остання вкладка “Медикамент” також відображає вміст документу рахунок та дає можливість додавати позиції, але не з існуючих на залишку, а з повного каталогу препаратів. Проте, товарні позиції, які будуть додані в цій вкладці, є віртуальними, адже їх немає на залишку, тому при додаванні ціна за замовченням буде вказуватись така, яка була при останній реалізації цього товару (ціну можна змінити вручну), якщо товар не був в реалізації — поле ціни буде пустим. В подальшому, коли препарати, які були набрані у вкладці “Медикамент”, з’являться на залишку (такі позиції будуть підсвічені зеленим кольором), виділивши такі позиції, їх можна буде перенести у вкладку “Зміст” через меню “Додактві дії” — “Медикамент -> Зміст”
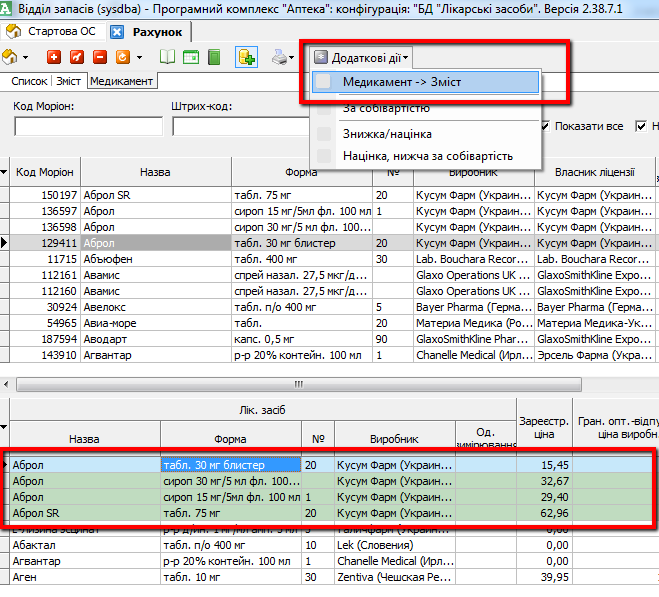
При натисканні правою клавішею мишки в каталозі вибору позицій, відкриваються такі ж контекстні меню, як і у вкладці “Зміст” (які описані вище), за винятком одного пункта:
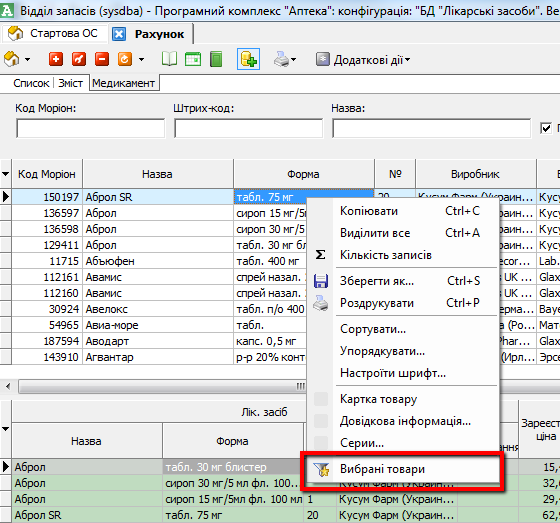
пункт меню «Вибрані товари»
“Вибрані товари” – цей пункт відфільтровує весь перелік товарів із каталогу до тих, які були в обороті організації хоча би раз.
Порядок роботи:
Для того щоб відкрити компонент “Рахунок”, натисніть відповідну кнопку у головному вікні облікової програми.
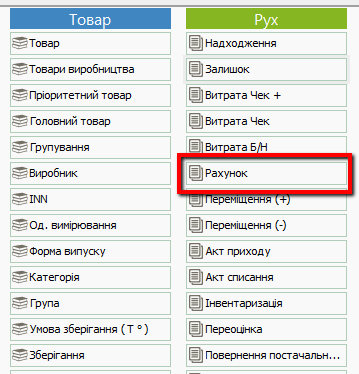
компонент «Рахунок»
Потрапивши у вкладку “Список”, Ви можете бачити перелік всіх документів “Рахунок”.
Створення рахунку:
У вкладці “Cписок” натиснути кнопку “+”, після чого потрбіно вибрати покупця та ставку ПДВ, при необхідності вказати примітку і натиснути “Застосувати”.
Важливо: якщо Вам необхідно додати в рахунок позиції, які є на залишку, Ви працюєте у вкладці “Зміст”. Якщо ж необхідно додати товарні позиції, яких немає на залишку – необхідно перейти у вкладку “Медикамент”.
- Додавання позицій у вкладці “Зміст”:
- натиснувши кнопку “Вибір”, набрати назву позиції. У верхній частині екрану відображаються позиції, які є на залишку, у нижній – будуть додаватись набрані в документ.
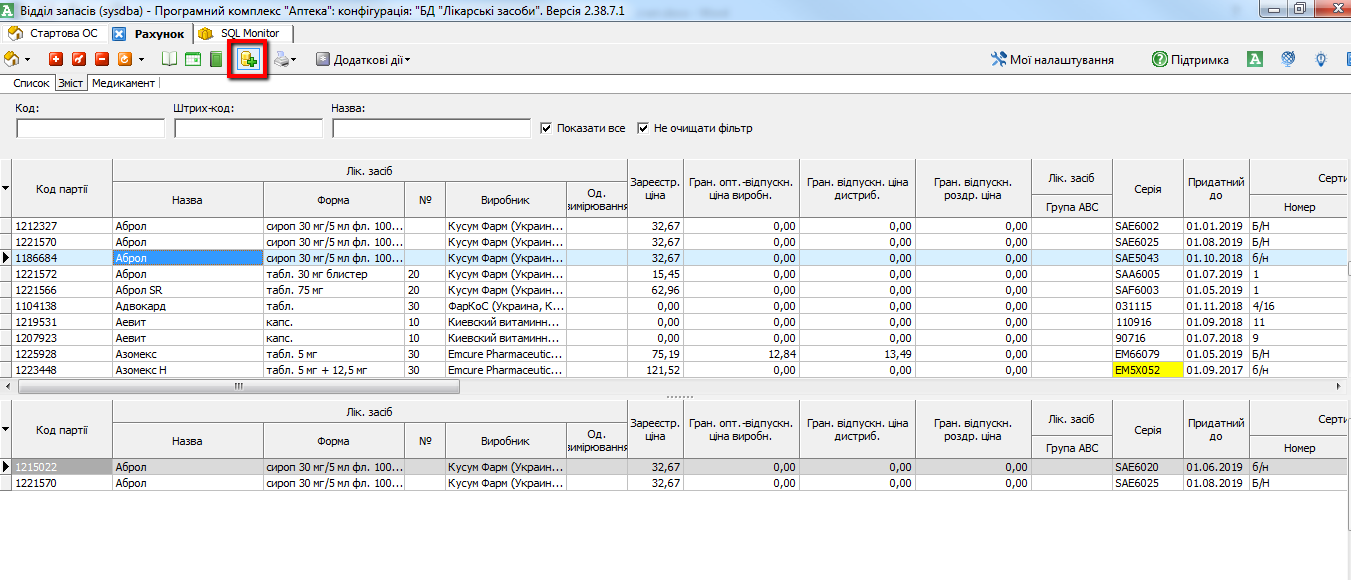
додавання позицій у вкладці «Зміст»
Включений фільтр “Показати все” дозволяє весь час відображати на екрані усі позиції, які є на залишку.
Включений фільтр “Не очищати фільтр” дозволяє відображати на екрані позиції з набраною назвою, поки користувач сам не перенабере її.
- вибрати необхідну позицію, клацнувши на ній два рази (або клавішу “Enter” на клавіатурі), вказати кількість та натиснути кнопку “Застосувати”.
- Додавання позицій у вкладці “Медикамент”:
- натиснувши кнопку “Вибір”, набрати назву позиції. У верхній частині екрану відображаються усі позиції з каталогу, у нижній – будуть додаватись набрані в документ.
Дія фільтрів “Показати все” та “Не очищати фільтр” така ж сама, як і у вкладці “Вибір”.
Включений фільтр “По усім ставкам ПДВ” дозволяє відображати усі позиції з каталогу на екрані, незалежно від ставки ПДВ.
При необхідності змінити ціну, націнку або ж кількість, необхідно виділити товарну позицію, натиснути кнопку “Змінити запис” та ввести необхідні виправлення.
3. Після того, як всі необхідні позиції були додані до рахунку, його слід закрити відповідним значком на панелі інструментів:
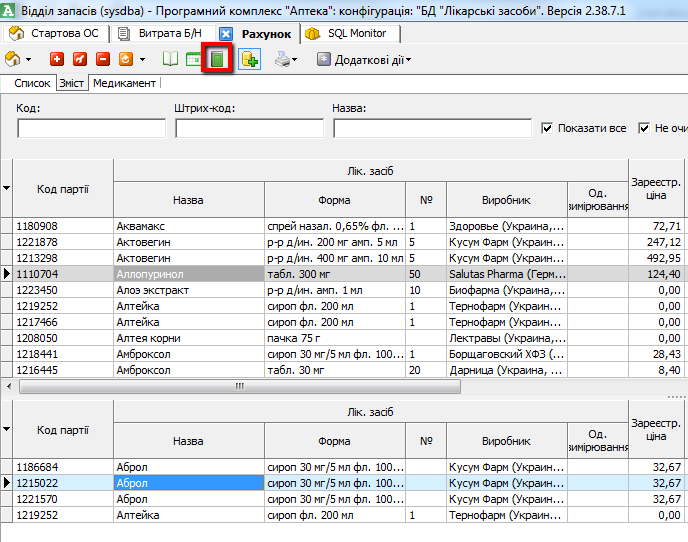
закриття документу
Внаслідок цього буде створено документ “Витрата Б/Г” та запропоновано Вам ввести примітку до цього документу. За змістом створеного документу “Витрата Б/Г” із залишку будуть списані товарні позиції.
Важливо: в документ “Витрата Б/Г”, створеному після закриття рахунку, будуть перенесені та відповідно зняті із залишку лише ті препарати, які були додані у вкладку “Зміст”.