Компонент “Витрата Б/Н” призначений для реєстрації накладних, які були відпущені організаціям-контрагентам. У результаті проведення документу залишки зменшують на суму документу “Витрата Б/Н” . Цей компонент складається із двох вкладок.
“Список” – відображає весь перелік документів “Витрата Б/Н” торгової точки.
Вкладка “Список” містить стандартну панель інструментів для дій над записами: додати, видалити, змінити, оновити; стандартну панель інструментів дій над документами: відкрити, змінити дату, закрити; панель для друку та кнопку “Додаткові дії”, натиснувши на яку, відкриється наступне меню:
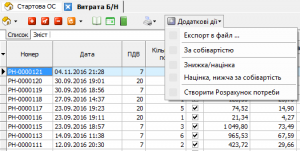
меню “Додаткові дії”
“Експорт в файл” – дозволяє експортувати накладні у такі формати як mmo, csv та exp.
“За собівартістю” – встановлює відпускну ціну для кожної з позицій документа рівною ціні закупівельній.
“Знижка/націнка” – дозволяє застосувати знижку або націнку для усіх позицій документу.
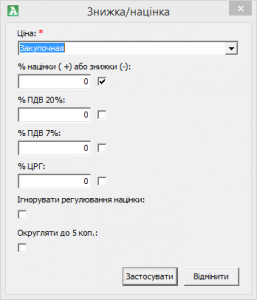
вікно “Знижка/націнка”
“Ціна” – вказується тип ціни, від якої буде розраховуватись знижка або націнка. Для вибору доступні закупівельна та відпускна ціни.
“% націнки ( +) або знижки (-)” – вказується відсоток націнки із знаком “+” або знижки із знаком “-“.
“% ПДВ 20%” – значення знижки/націнки, яке буде застосовано до товару із ставкою ПДВ 20%.
“% ПДВ 7%” – значення знижки/націнки, яке буде застосовано до товару із ставкою ПДВ 7%.
“% ЦРГ” – значення знижки/націнки, яке буде застосовано до товару із списку ЦРГ.
Важливо: галочка навпроти кожного з наведених пунктів вмикає обраний тип знижки/націнки.
“Ігнорувати регулювання націнки” – при знижці/націнці буде ігноруватись контроль за списком ЦРГ.
“Округляти до 5 коп.” – при знижці/націнці буде відбуватись округлення відпускної ціни до 5 коп.
“Націнка, нижча за собівартість” — дозволяє відключити контроль відпускної ціни, яка має бути ненижчою за закупівельну. За замовчуванням контроль включено.
“Створити Розрахунок потреби” – створює на підставі обраного документу Розрахунок потреби.
У вкладці “Зміст” додатково доступна кнопка “Вибір” ![]() , натиснувши яку, маємо змогу додавати у документ позиції із залишку, користуючись фільтром.
, натиснувши яку, маємо змогу додавати у документ позиції із залишку, користуючись фільтром.
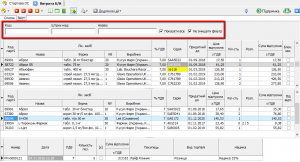
фільтри
Для пошуку товару із залишків можливо використовувати “Код”, “Штрих-код” або “Назву”.
Включений фільтр “Показати все” дозволяє весь час відображати усі позиції, які є на залишку, на екрані.
Включений фільтр “Не очищати фільтр” дозволяє відображати на екрані позиції з набраною назвою, поки користувач сам не перенабере її.
У верхній частині екрану відображаються позиції, що доступні на залишку, у середній – додані позиції у накладну, у нижній – загальна сума по документу.
У меню, при натисканні правої клавіши миші у верхній частині документу, є підменю “Гіперперехід”
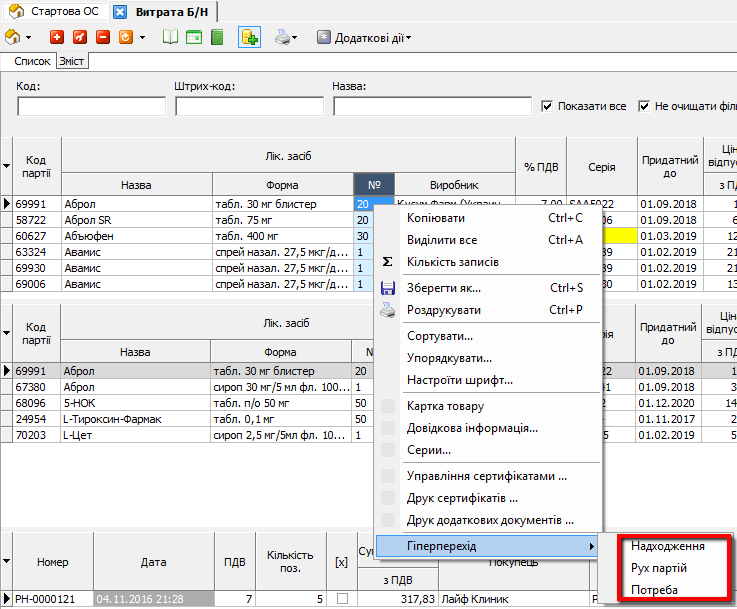
меню “Гіперперехід”
“Надходження” – відкриє вікно документу, на підставі якого було внесено обрану позицію до залишків.
“Рух партій” – відкриє вікно “Аналіз: Рух партій”, у якому можливо побачити увесь рух по обраному товару.
“Потреба” – відкриє вікно “Потреба”, де є можливість побачити пропозиції постачальників обраної позиції.
Порядок роботи:
Для того, щоб відкрити компонент “Витрата Б/Н”, натисніть відповідну кнопку у головному вікні облікової програми.
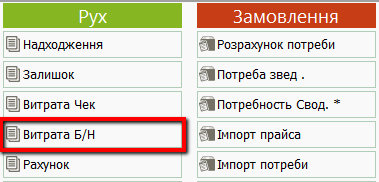
компонент витрата БН
- Створіть новий документ, натиснувши “+”.
- Заповніть форму, яка відкриється. Підтвердіть внесені дані натиснувши “Застосувати”.
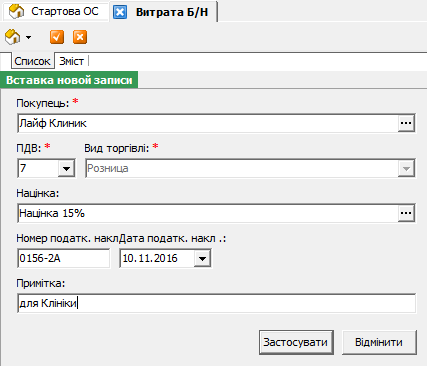
реквізити документу “Витрата БН”
- У вкладці ”Зміст” натисніть кнопку “Вибір” та наберіть назву позиції.
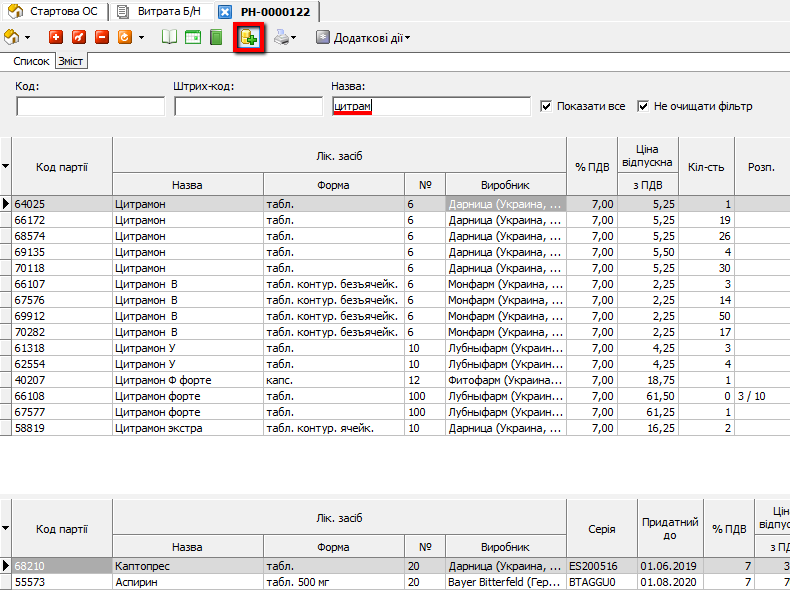
додавання позиції
Включений фільтр “Показати все” дозволяє весь час відображати усі позиції з каталогу на екрані.
Включений фільтр “Не очищати фільтр” дозволяє відображати на екрані позиції з набраною назвою, поки користувач сам не перенабере її.
- Виберіть необхідну позицію клавішами курсору “Вниз” та “Вгору” та натиснувши клавішу “Enter”, або клацнувши на ній два рази мишкою. Введіть необхідну кількість із запропонованої та знову натисніть“Enter” на клавіатурі. Аналогічно додайте усі потрібні позиції.
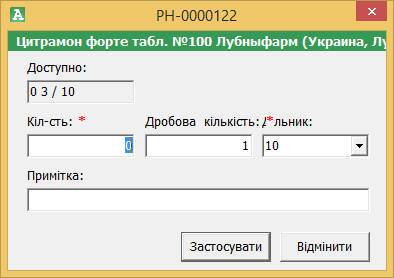
вибір кількості товару
- Після додавання усіх позицій слід закрити документ відповідним значком на панелі інструментів, тим самим автоматично знявши позиції із залишків.
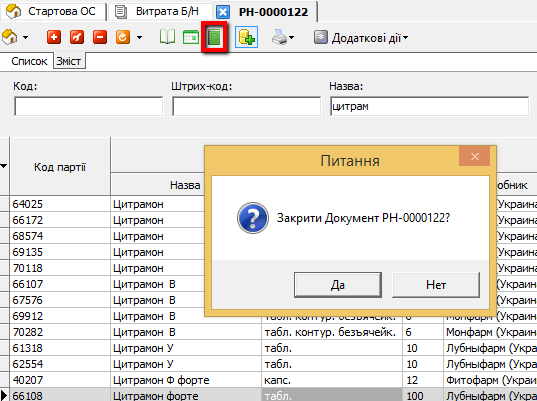
закриття документу