«Витрата чек +» – це основний компонент для працівників «першого столу». Він забезпечує пошук необхідного товару з урахуванням дозування виробника та форми випуску. Дає можливість встановити знижку, продати медикаменти за рецептом або з урахуванням страхового полісу. Тут також можна розрахувати вартість доставки, та зарезервувати товар як в цій аптеці так і в інших аптеках торгової мережі. Використовуючи вкладку фіскальний принтер можливо здійснювати всі фіскальні операції (х-звіт, z-звіт, внесення готівки, друк нульового чеку і т.ін.).
Компонент «Витрата чек+» знаходиться в групі компонентів «Рух».
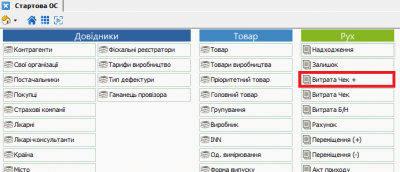
стартова сторінка Облікової системи
Даний компонент має таку панель інструментів:
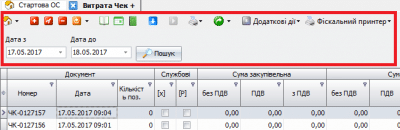
панель інструментів компонента «Витрата чек+»
![]() додати новий чек;
додати новий чек;
![]() змінити запис (той що виділено в табличній частині), надає можливість додати примітку до поточного документа;
змінити запис (той що виділено в табличній частині), надає можливість додати примітку до поточного документа;

вікно для внесення примітки до чека
![]() видалити поточний документ;
видалити поточний документ;
![]() оновити всі записи (оновлює всі документи в табличній формі);
оновити всі записи (оновлює всі документи в табличній формі);
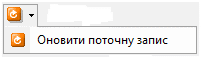 оновити поточний запис (оновлює той, що виділено в табличній частині);
оновити поточний запис (оновлює той, що виділено в табличній частині);
![]() відкрити документ, надає можливість змінити статус документа на відкритий;
відкрити документ, надає можливість змінити статус документа на відкритий;
![]() змінити дату документа (працює тільки в тому випадку коли документ відкритий);
змінити дату документа (працює тільки в тому випадку коли документ відкритий);
![]() закрити документ, надає можливість змінити статус документа на закритий;
закрити документ, надає можливість змінити статус документа на закритий;
![]() встановити знижку (працює тільки в тому випадку коли документ відкритий);
встановити знижку (працює тільки в тому випадку коли документ відкритий);
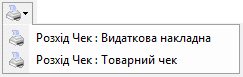 друк відповідного документа;
друк відповідного документа;
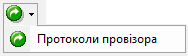 перехід до компоненту «Протоколи провізора»;
перехід до компоненту «Протоколи провізора»;
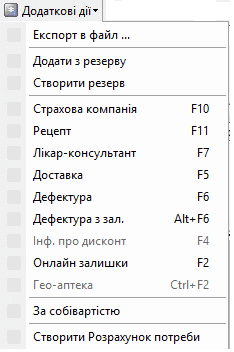 цей компонент призначений для виконання додаткових дій з чеками:
цей компонент призначений для виконання додаткових дій з чеками:
«експорт у файл» – експортуються дані чеку у файл формату mmo, csv та exp;
«додати з резерву» – дає можливість додати товар до чеку з резерву, тобто який був зарезервований раніше;
«створити резерв» – на підставі набраного товару в чек створюється резерв;
«страхова компанія» – товар відпускається по страховому полісу з відповідною знижкою;
«рецепт» – товар відпускається по рецепту лікаря відповідної лікарні з повною або частковою компенсацією;
«лікар консультант» – дає можливість вказати лікаря та місце його роботи;
«доставка» – враховує ціну доставки;
«дефектура» – дає можливість створити дефектуру;
«дефектура з залишку» – дає можливість створити дефектуру з залишку;
«інформація про дисконт» – надає інформацію про встановлену знижку;
«онлайн залишки» – дає можливість дивитися онлайн залишки на інших торгових точках аптечної мережі;
«геоаптека» – дає можливість створити чек із онлайн сервісу геоаптека;
«за собівартістю» – дає можливість продавати товар за собівартістю;
«створити розрахунок потреби» – дає можливість створити розрахунок потреби на основі набраного чека;
![]() відображення списку чеків за вибраний період.
відображення списку чеків за вибраний період.
Порядок роботи:
- Для додавання нового чеку необхідно натиснути відповідну кнопку на панелі інструментів.
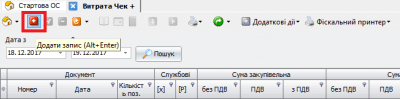
панель інструментів компонента «Витрата чек+»
Після чого з’явиться панель додавання товарів у чек, яка містить у собі сім основних елементів.
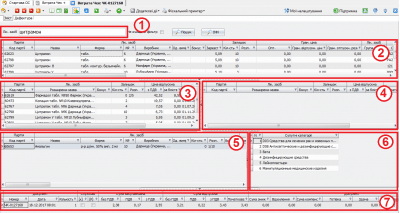
вікно поточного чека
1) Поле для введення назви лікарського засобу. Для пошуку необхідного медикаменту окрім назви можна ввести код партії, код Моріона, штрих-код або ціну препарата.
2) Таблиця в якій відображаються результати пошуку. За замовчуванням вони відсортовані по коду партії при необхідності їх можна відсортувати за будь-яким полем таблиці, натиснувши значок ключа у правому куті.
сортування препаратів, що наявні на залишку
3) В цьому полі відображається таблиця прямих аналогів знайдених медикаментів.
4) Таблиця в якій відображаються непрямі аналоги лікарських засобів.
5) В цій таблиці відображається зміст чека, тобто позиції, які вже додані у чек.
6) Панель супутніх товарів, які з’являються на основі змісту чека.
7) Поле в якому відображається підсумкова інформація про чек.
2. Проводимо пошук необхідного медикаменту ввівши його назву у відповідне поле 1).
3. В таблиці 2) шукаємо потрібний медикамент, переміщаючись по таблиці клавішами «Вгору», «Вниз» або мишою, знайшовши потрібний медикамент натискаємо клавішу «Enter» або подвійне натискання ЛКМ. З′явиться вікно «Вставка нового запису», де в полі «Кількість»можливо вибрати кількість товару. При цьому доступна кількість товару відображається у полі «Доступно» (для товарів з дільником відображається у звичайних дробах, наприклад 6/10). Якщо товар має дільник, то відпускаєму кількість вводимо в поле «Дробова кіл-сть», наприклад товар має дільник 10, а необхідно відпустити 2 з 10, то у відповідне поле вводимо 2.
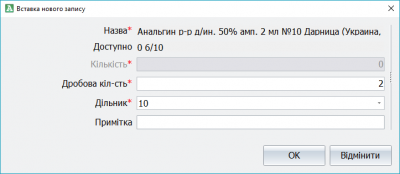
вікно додавання нового запису до чека
4. Повторюємо операції п.2, п.3 поки не наберемо всі позиції чека, що будуть показані в полі 5).
5. Якщо медикамент був доданий помилково, або клієнт відмовився від нього, то його можна видалити клікнувши по ньому ЛКМ в полі 5) (тобто вибрати необхідну позицію)та натиснути комбінацію клавіш «Ctrl»+»Dell», або відповідну кнопку на панелі інструментів.
6. Після того, як позиції в чеку перевірено, можна встановити знижку (якщо таке передбачено) натиснувши клавішу «F8», або відповідну кнопку на панелі інструментів, з’явиться вікно в яке необхідно ввести номер дисконтної картки (або ввести його за допомогою сканера).
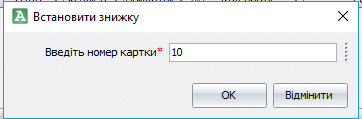
вікно встановлення знижки
7. Для відпуску медикаментів по страховому полісу необхідно виконати операції 1-4 і потім натиснути клавішу «F10», або вибрати «страхова компанія» в меню «додаткові дії», з’явиться вікно, де необхідно вказати параметри страхового полісу.
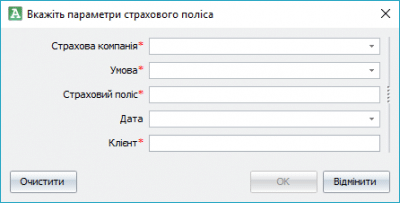
вікно введення параметрів страхового поліса
8. Для відпуску медикаментів по рецепту необхідно виконати операції 1-4 і потім натиснути клавішу «F11», або вибрати «рецепт» в меню «додаткові дії», з’явиться вікно де необхідно вказати параметри рецепта.
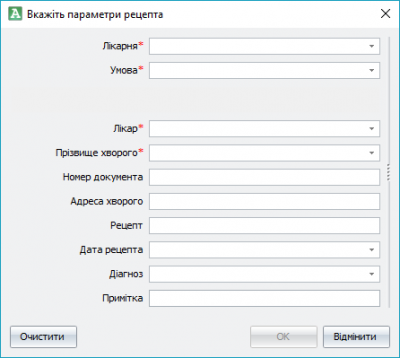
вікно введення параметрів рецепта
9. Для вказання лікаря-консультанта необхідно виконати операції 1-4 і потім натиснути клавішу «F7» або вибрати «лікар-консультант» в меню «додаткові дії», з’явиться вікно, де необхідно заповнити відповідні поля.
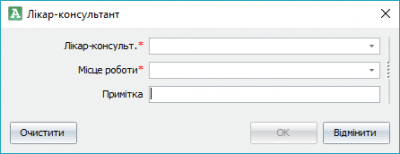
вікно введення лікаря-консультанта
10. Для розрахунку доставки необхідно виконати операції 1-4 і потім натиснути клавішу «F5» або вибрати «доставка» в меню «додаткові дії», з’явиться вікно де необхідно заповнити відповідні поля.
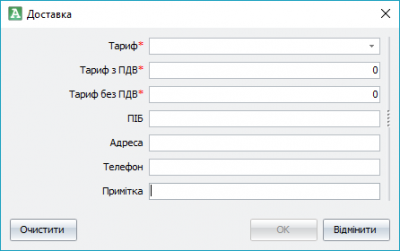
вікно введення параметрів доставки
11. Вибравши товар і здійснивши необхідні додаткові дії потрібно провести розрахунок з покупцем. Для цього натискаємо клавішу «F9».
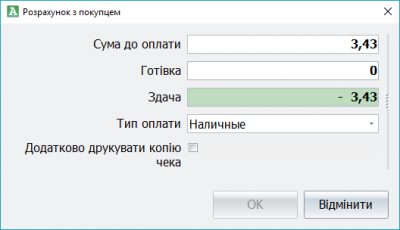
вікно розрахунку з покупцем
В поле «Готівка» вносимо суму отриману від покупця, якщо він розраховується готівкою. Якщо покупець розраховується платіжною карткою то в полі «Тип оплати» необхідно вибрати «Платежная карточка». При необхідності можливо роздрукувати копію чека, встановивши галку у відповідному чекбоксі.
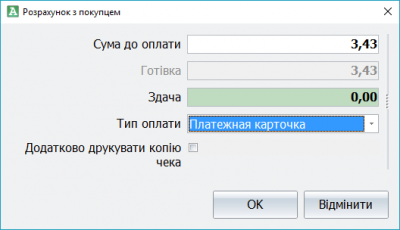
тип оплати
12. У ситуації, коли покупець просив товар, а в аптеці його немає, то можна зробити пошук по INN або по аналогам. Для пошуку по аналогам потрібно ввести повну назву товару в поле 1) п.1 і натиснути «Пошук». Для пошуку по INN потрібно ввести повну міжнародну непатентовану назву (INN) та натиснути «INN».
рядок пошуку
13. Якщо дії у п. 11 не дали результатів то товар вносять у дефектуру, перейшовши в відповідну вкладку або натиснувши клавішу «F6». Тут є можливість вибрати товар з пропозицій постачальника або з усього списку медикаментів.
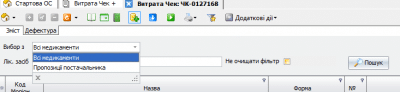
меню вибору дефектури
Потім вводимо назву препарату у поле «Лік. засіб» і здійснюємо пошук.
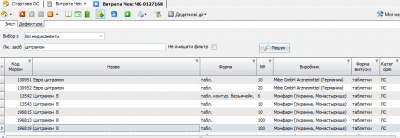
таблиця медикаментів для вибору
Щоб додати до дефектури товар вибираємо його зі списку, що з’явився, і додаємо його подвійним кліком ЛКМ, або натиснувши клавішу «Enter» вибравши тип дефектури та кількість товару.
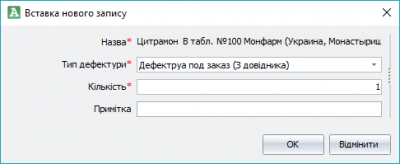
вікно вставки нового запису
14. Видалення чека. Якщо чек не був роздрукований, або закритий (що можна побачити в полі «Службові», таблиці чеків), його можна видалити, попередньо вибравши його ЛКМ, або клавішами «Вгору», «Вниз» та натиснути комбінацію клавіш «Ctrl»+»Dell», або відповідну кнопку на панелі інструментів.
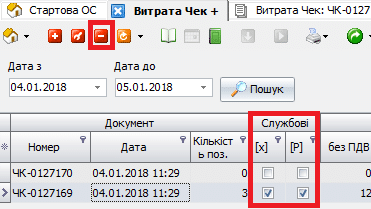
таблиця з чеками
Важливо: У всіх інших випадках видалення чека проводитсья з дозволу відповідальної особи!
У випадку коли чек роздуковано, або надано йому статус «Закритого», і цикл «Реплікації» ще не відбувся, відкриваємо документ, натиснувши відповідну кнопку на панелі інструментів, і потім можемо видалити чек як вказано вище. Якщо ж цикл «Реплікації» відбувся, то видалення чеку можливе тільки в «Режимі видалення даних, що реплікуються». Цей режим вмикається в компоненті «Реплікація», що знаходиться в групі компоненів «Сервіс». Зайшовши до компоненту «Реплікація» переходимо до вкладки «Опції» і перейшовши до меню «Ініціалізація» вмикаємо режим видалення даних, що реплікуються. Після видалення чека знову вмикаємо цей режим.
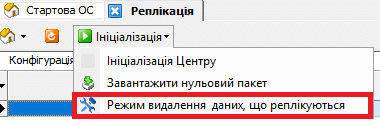
меню поля»Ініціалізація»